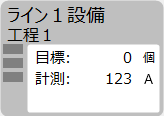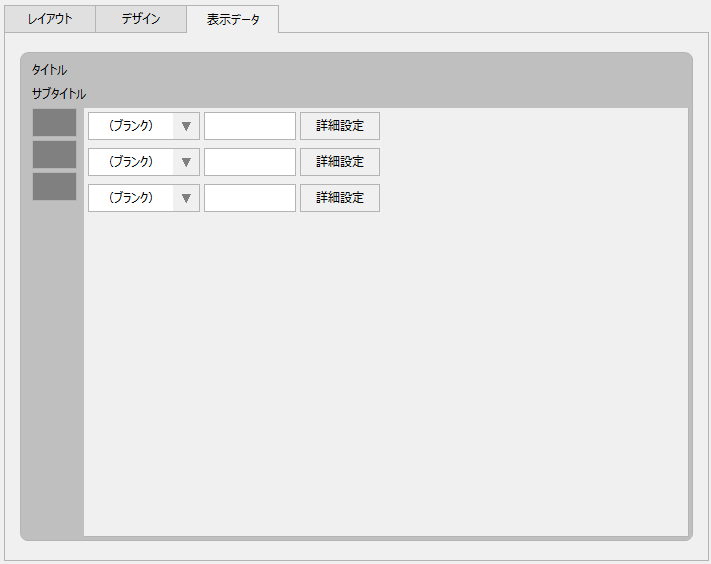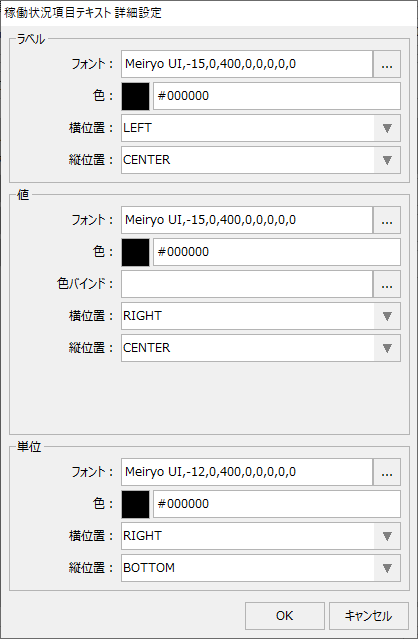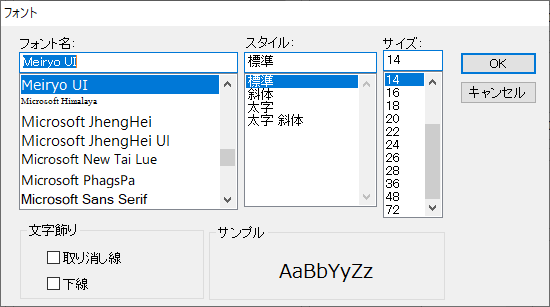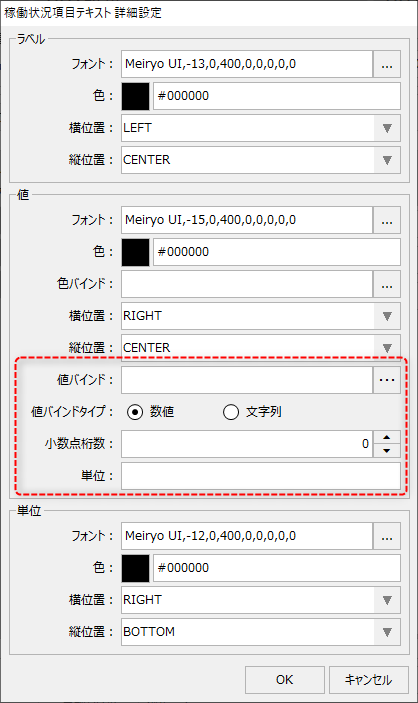表示データ設定では、稼働状況モニタ画面の表示に表示するデータ項目の設定を行います。
設定登録画面の左メニューから「稼働状況モニタ設定」を選択し、画面中央の「表示データ」タブを選択すると以下のように表示されます。
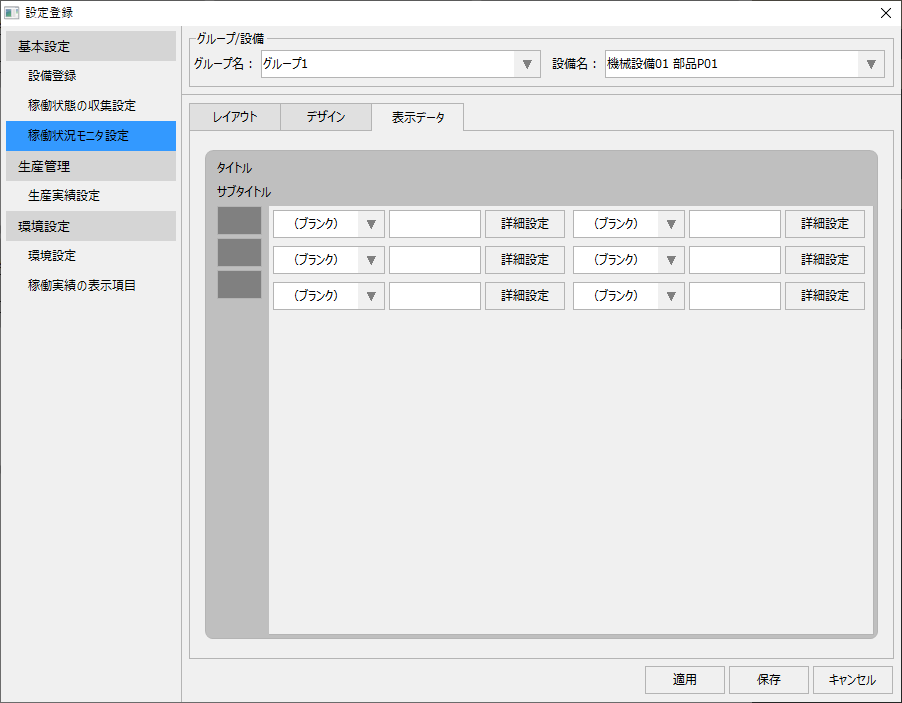
この設定は設備毎に個別に行う必要があります。設定対象の設備は画面上部の以下のコンボボックスから選択します。

まず、左側のコンボボックスから対象のグループを選択してから、右側のコンボボックスから対象の設備を選択してください。
以下に、表示データ設定の編集要領について説明します。
|
画面の表示内容は、デザイン設定のデータ表示レイアウトの設定により変わります。 左記の例では、表示行数*3、列数*1が設定された状態です。
1つの表示データにつき、データ項目選択のコンボボックス、ラベルのエディットボックス、詳細設定ボタンがセットとなっています。
|
■表示データの選択
まず、対象の表示位置に表示したいデータ項目を、コンボボックスから選択してください。
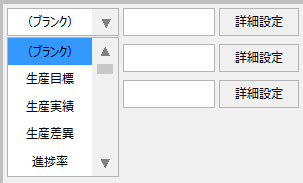
コンボボックスからは以下のデータ項目を選択することができます。進捗率、稼働率、タクトタイム、稼働時間などの各表示項目の算出根拠については「各種数値の算出方法について」を参照してください。
項目 |
内容 |
(ブランク) |
表示をブランク(空欄)とします。 |
生産目標 |
当日の生産目標を表示します。生産目標の設定は「生産実績設定」から行います。 |
生産実績 |
当日の生産実績を表示します。 |
生産差異 |
当日の生産目標と生産実績の差を表示します。 |
稼働率 |
当日の稼働率を表示します。 |
進捗率 |
当日の生産目標に対する進捗率を表示します。 |
タクトタイム |
当日のタクトタイムを表示します。 |
稼働時間 |
集計分類を「稼働」として登録された稼働状態における、当日のON時間を表示します(単位:分)。 |
異常時間 |
集計分類を「異常」として登録された稼働状態における、当日のON時間を表示します(単位:分)。 |
停止時間 |
集計分類を「稼働停止」として登録された稼働状態における、当日のON時間を表示します(単位:分)。 |
その他時間 |
集計分類を「その他」として登録された稼働状態における、当日のON時間を表示します(単位:分)。 |
稼働回数 |
集計分類を「稼働」として登録された稼働状態における、当日の回数を表示します。 |
異常回数 |
集計分類を「異常」として登録された稼働状態における、当日の回数を表示します。 |
停止回数 |
集計分類を「稼働停止」として登録された稼働状態における、当日の回数を表示します。 |
その他回数 |
集計分類を「その他」として登録された稼働状態における、当日の回数を表示します。 |
連続稼働時間 |
当日の稼働時間における、最長の継続ON時間(最長連続稼働時間)です(単位:分)。 |
連続異常時間 |
当日の異常時間における、最長の継続ON時間(最長連続異常時間)です(単位:分)。 |
連続停止時間 |
当日の停止時間における、最長の継続ON時間(最長連続停止時間)です(単位:分)。 |
連続その他時間 |
当日のその他時間における、最長の継続ON時間(最長連続その他時間)です(単位:分)。 |
ON時間1 |
本設備の状態ID:1に登録されている稼働状態の、当日のON時間を表示します(単位:分)。 |
ON時間2 |
本設備の状態ID:2に登録されている稼働状態の、当日のON時間を表示します(単位:分)。 |
ON時間3 |
本設備の状態ID:3に登録されている稼働状態の、当日のON時間を表示します(単位:分)。 |
ON時間4 |
本設備の状態ID:4に登録されている稼働状態の、当日のON時間を表示します(単位:分)。 |
ON時間5 |
本設備の状態ID:5に登録されている稼働状態の、当日のON時間を表示します(単位:分)。 |
ON時間6 |
本設備の状態ID:6に登録されている稼働状態の、当日のON時間を表示します(単位:分)。 |
ON時間7 |
本設備の状態ID:7に登録されている稼働状態の、当日のON時間を表示します(単位:分)。 |
ON時間8 |
本設備の状態ID:8に登録されている稼働状態の、当日のON時間を表示します(単位:分)。 |
ON時間9 |
本設備の状態ID:9に登録されている稼働状態の、当日のON時間を表示します(単位:分)。 |
ON時間10 |
本設備の状態ID:10に登録されている稼働状態の、当日のON時間を表示します(単位:分)。 |
ON回数1 |
本設備の状態ID:1に登録されている稼働状態の、当日のON回数を表示します。 |
ON回数2 |
本設備の状態ID:2に登録されている稼働状態の、当日のON回数を表示します。 |
ON回数3 |
本設備の状態ID:3に登録されている稼働状態の、当日のON回数を表示します。 |
ON回数4 |
本設備の状態ID:4に登録されている稼働状態の、当日のON回数を表示します。 |
ON回数5 |
本設備の状態ID:5に登録されている稼働状態の、当日のON回数を表示します。 |
ON回数6 |
本設備の状態ID:6に登録されている稼働状態の、当日のON回数を表示します。 |
ON回数7 |
本設備の状態ID:7に登録されている稼働状態の、当日のON回数を表示します。 |
ON回数8 |
本設備の状態ID:8に登録されている稼働状態の、当日のON回数を表示します。 |
ON回数9 |
本設備の状態ID:9に登録されている稼働状態の、当日のON回数を表示します。 |
ON回数10 |
本設備の状態ID:10に登録されている稼働状態の、当日のON回数を表示します。 |
モニタ |
モニタを選択すると、表示データに任意のタグの値を割り付けることができます。表示するタグの割り付けは詳細設定ダイアログから行います。モニタ表示の設定方法については、本ページの「表示データのモニタ表示設定」を参照してください。 |
■ラベルの指定
続いて、表示データの頭に表示するラベルを入力します。
![]()
ここで入力したラベルは、稼働状況モニタ画面で、表示データとともに表示されます。例えば、「稼働時間:」「進捗率:」「個数:」などのような、分かりやすい文字列を指定してください。
(設定例)
![]()
(稼働状況モニタの表示例)
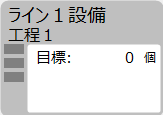
以下のボタンをクリックすると、詳細設定ダイアログが表示されます。
![]()
(詳細設定ダイアログ)
|
詳細設定ダイアログでは、稼働状況モニタ上に表示される、ラベル、値、単位の詳細な設定を行うことができます。
ラベル、単位の設定では、それぞれのフォント、色、表示位置、縦位置を変更することができます。
(フォント設定ダイアログ)
|
表示色の指定は、フォントの設定からではなく、フォントの下部に表示されている色の設定から行ってください。
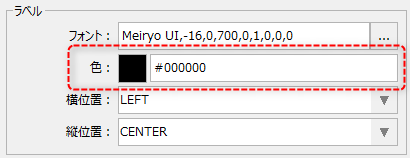
値の設定では、「色バインド」を設定することができます。

色バインドの右側にある選択ボタン「…」をクリックすると、以下のようなバインド設定ダイアログが表示されます。
(バインド設定ダイアログ)
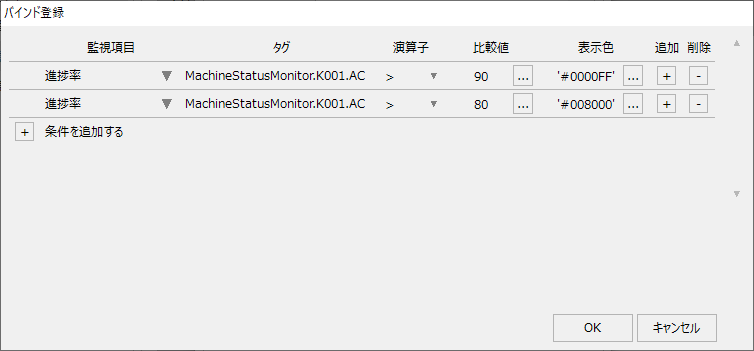
このダイアログから、値の条件に応じて表示色を変化させるような設定が可能です。例えば、進捗率の進み具合に応じて表示する数値の色を変化させることができます。又、登録した条件は上から順に評価されます。進捗率が90以上で青色、80以上で緑色、としたい場合、1行目に90との比較条件、2行目に80との比較条件を定義するようにしてください。尚、バインド設定で設定されたいずれの条件にも該当しない場合は、値の「色」として初期設定されている表示色がデフォルト値として採用されます。
表示データに「モニタ」を選択すると、表示データとして任意のタグの値を表示することができます。
まず、以下のように、表示データのコンボボックスから「モニタ」を選択します。
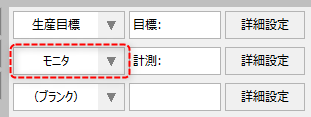
続いて、「詳細設定」ボタンをクリックすると、詳細設定ダイアログが表示されます。
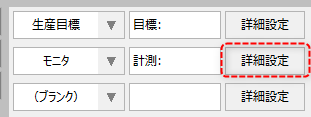
(詳細設定ダイアログ)
|
データ項目に「モニタ」が選択された場合、詳細設定ダイアログの値設定に「値バインド」「値バインドタイプ」「小数点桁数」及び「単位」という設定項目が表示された状態となります。これらの設定項目は、「モニタ」が選択された時のみ表示されます。
「値バインド」の右側に表示されている選択ボタン「…」をクリックすると、以下のようなタグ選択ダイアログが表示されます。 このダイアログから目的のタグを選択することができます。又は、値バインドのエディットボックスにタグパスを直接入力することも可能です。
(タグ選択ダイアログ)
(設定例)
|
値バインドタイプでは、表示するデータが数値か文字列かを指定します。例えば、タグから取得したASCIIの文字列をそのまま表示したいような場合には文字列を選択してください。尚、小数点桁数の設定は値バインドタイプに数値を指定した時のみ有効となります。
以下は、タグの数値をモニタ表示した例です。