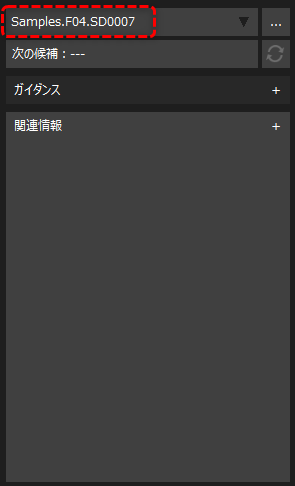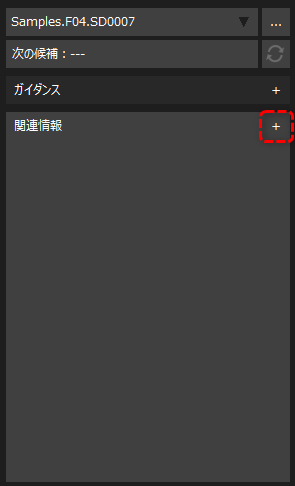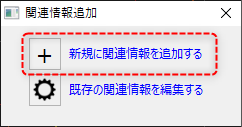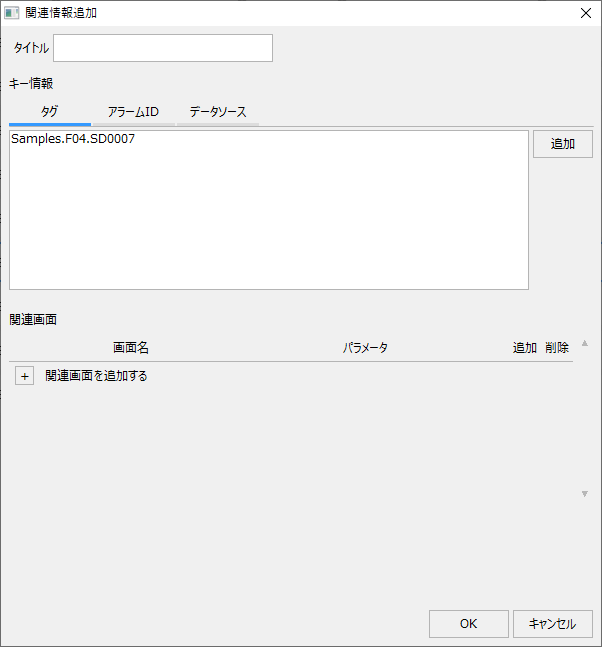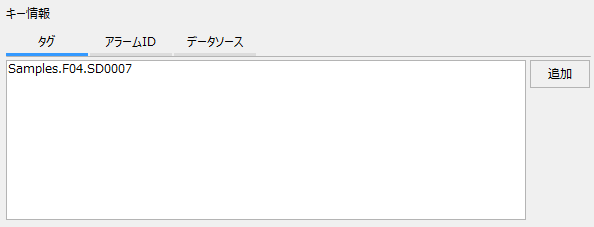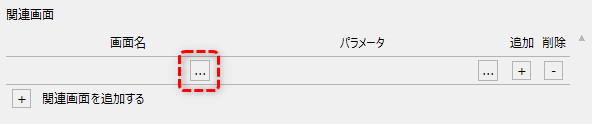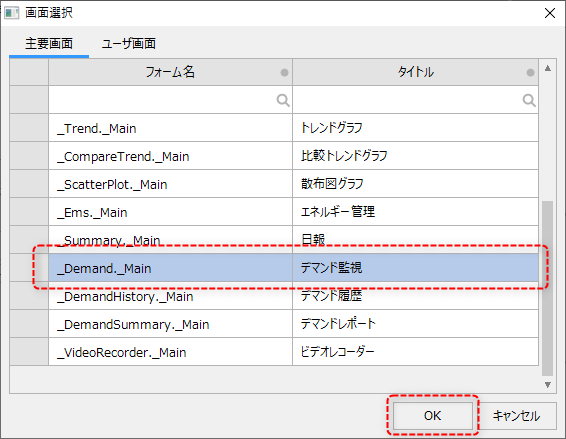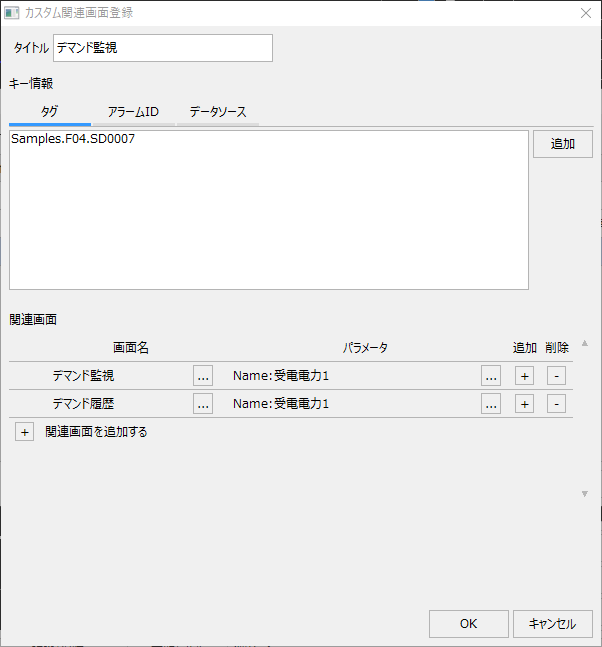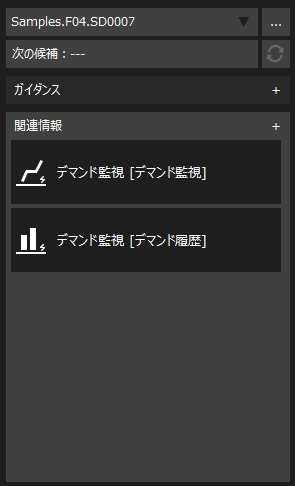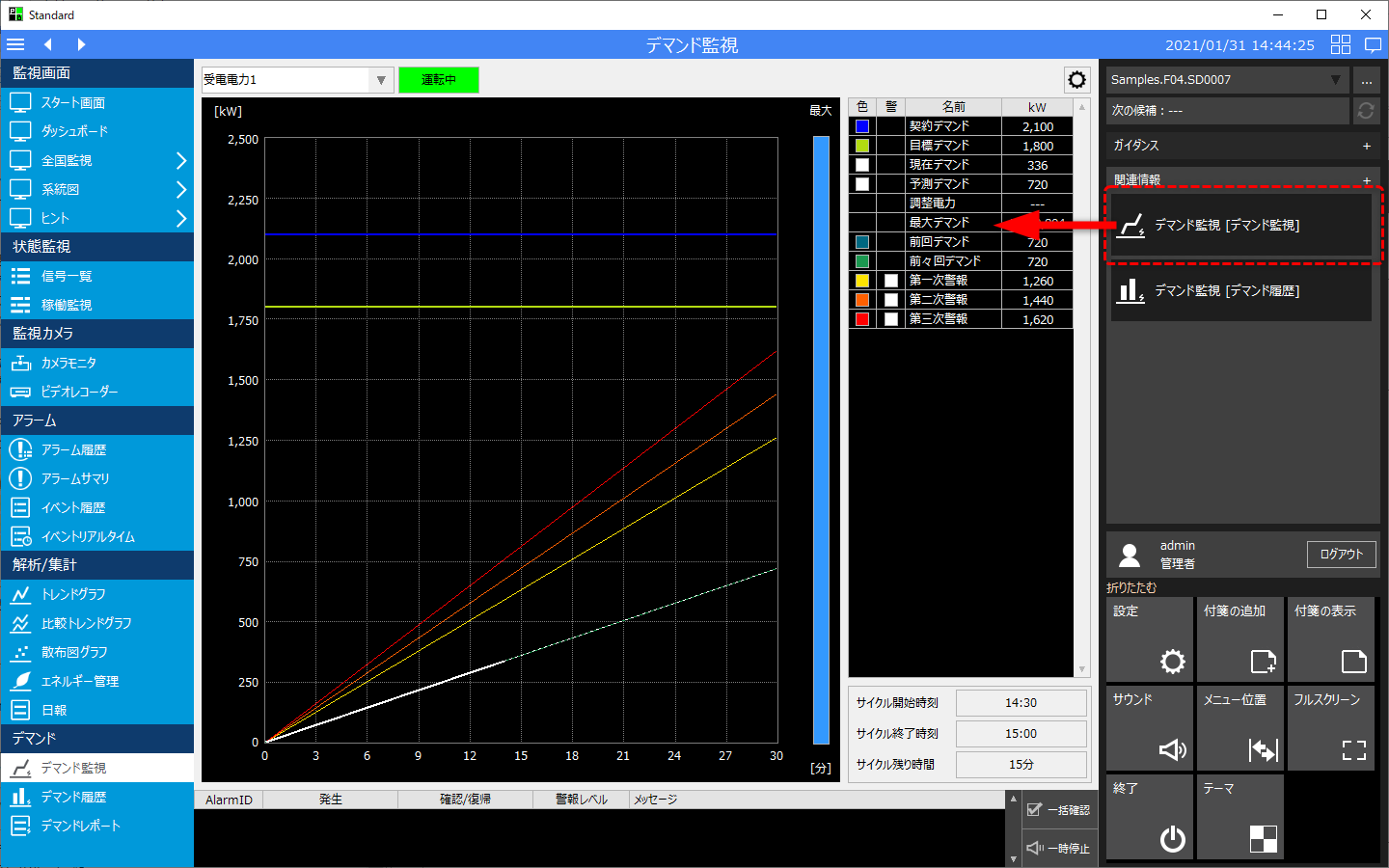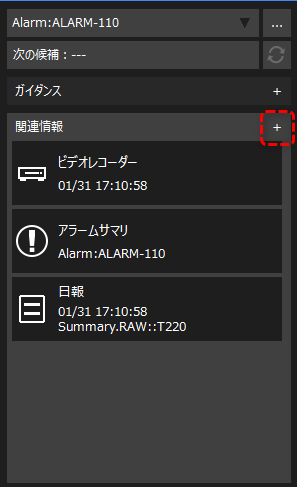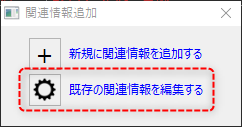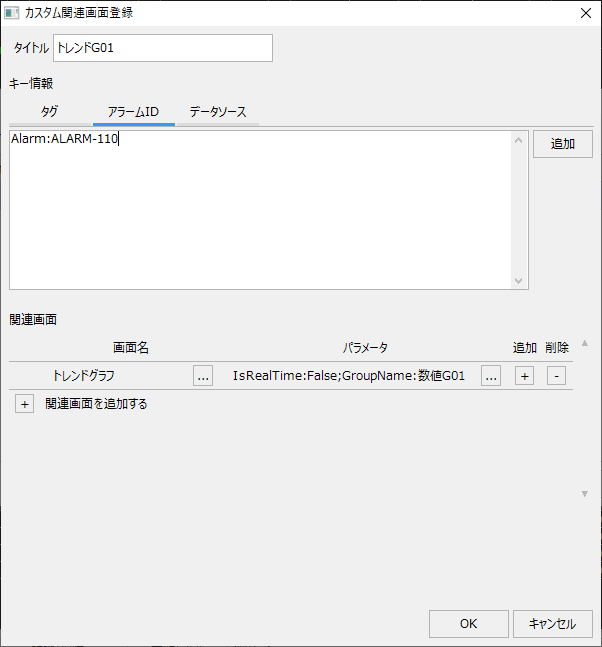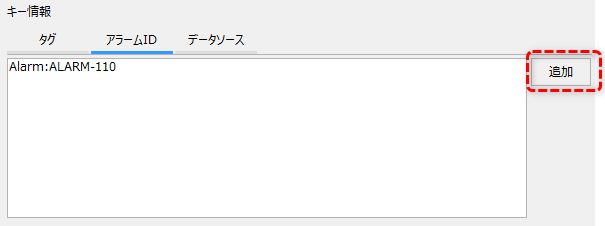関連情報の設定登録について
標準的な関連情報は、プロジェクトに登録されている各機能の定義内容に基づいて内部的に自動的に生成されます。一方で、関連情報はユーザ自身が運用中に手動で登録することが可能となっており、システムの初期状態では自動識別されていない独自の関連性を自由に登録することがことができます。
以下に、関連情報の登録、編集操作について説明します。
ここでは、タグの関連情報からデマンド監視画面の呼び出しを例として、関連情報の登録方法について説明します。この例では、受電電力量のカウンタ値を取り込むタグのロギング、集計を行いつつ、同時にこのタグをもとに電力デマンド監視を行っているような場合を想定しています。
関連情報の追加はインフォメーションバーから行うことができます。
|
左記の例では「Samples.F04.SD0007」というタグが選択された状態となっています。尚、左記のタグは受電電力量のカウンタ値を取り込むためのタグとなっており、デマンド監視機能から参照されているものとします。
|
|
関連情報を追加するには、関連情報の「+」ボタンをクリックします。
すると、以下の選択ダイアログが表示されるため、「新規に関連情報を追加する」を選択します。
|
すると、関連情報の設定ダイアログが表示されます。
(関連情報の設定ダイアログ)
|
関連情報の追加はこの画面から行います。
まず、タイトルを入力します。このタイトルはインフォメーションバーの関連情報として表示されるため、分かりやすい名称としてください。ここでは例として「デマンド監視」としておきます。
続いて、キー情報を設定します。キー情報には、タグ、アラームID、データソースを設定することができます。尚、呼び出し元でタグが選択されている場合、キー情報には選択中のタグのタグパスがあらかじめ設定された状態で開きます。別のタグを追加したり、アラームIDやデータソースの関連付けも行いたい場合は、対象のタブを選択して、「追加」ボタンからキーの追加を行うことができます。今回の例ではこのまま使用します。
|
次に、関連画面を指定します。ここで指定した画面が、関連情報の遷移先画面となります。「関連画面を追加する」の「+」ボタンを操作することで関連画面の行を追加することができます。
|
|
以下は、新たに1行追加された状態です。
|
左記の選択ボタンをクリックすると、呼び出し先の画面を画面選択ダイアログから選択することができます。
|
以下は、画面選択ダイアログです。
|
左記のダイアログから、遷移先の画面を選択することができます。
この例では「デマンド監視」を選択します。
|
デマンド監視が追加されました。
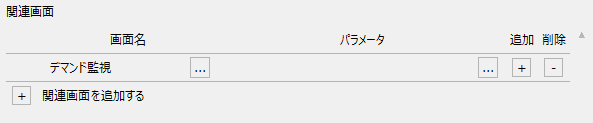
パラメータにはオープンパラメータを指定することができます。パラメータをうまく指定することによって、対象の情報が自動的に開かれた状態で画面を開いたり、表示する画面の動作モードや体裁を指定したりする事ができます。尚、指定可能なパラメータは遷移先の画面の種類により異なります。画面ライブラリのオープンパラメータについては、ライブラリリファレンスの「画面ライブラリのオープンパラメータについて」に記述されています。
以下は、設定例です。
|
設定例: ❖タイトルを「デマンド監視」としています。 ❖キー情報にはタグパスの「Samples.F04.SD0007」を設定しています。 ❖関連画面には、「デマンド監視」および「デマンド履歴」の2画面を登録しています。 ❖パラメータには、デフォルトで表示するデマンド名(ここでは「受電電力1」)を指定しています。
「OK」ボタンをクリックすると設定が保存されます。
|
インフォメーションバーの関連情報を見ると、上記で設定した「デマンド監視」と「デマンド履歴」が新たに追加されています。
|
関連情報をクリックすると、デマンド監視画面、デマンド履歴画面が表示されます。
|
すでに登録されている関連情報は自由に編集する事ができます。例えば、関連情報としてアラームIDから特定のペングループをトレンドグラフで表示するように登録済の場合に、他のアラームIDからも同じトレンドグループを開きたいようなケースでは、当該の関連情報を編集して対象のアラームIDを追加する事で対応することができます。
ここでは例として、既に登録されている関連情報にアラームIDを手動で追加する方法を説明します。
|
まず、インフォメーションバーから関連情報の「+」ボタンをクリックします。この操作では関連情報の選択状態は特に関係なく、何らかの情報が選択されていてもかまいません。
すると、以下の確認ダイアログが表示されるので、「既存の関連情報を編集する」を選択します。
|
すると、関連情報の一覧が表示されます。リストから編集対象の関連情報をダブルクリックして編集画面を表示します。
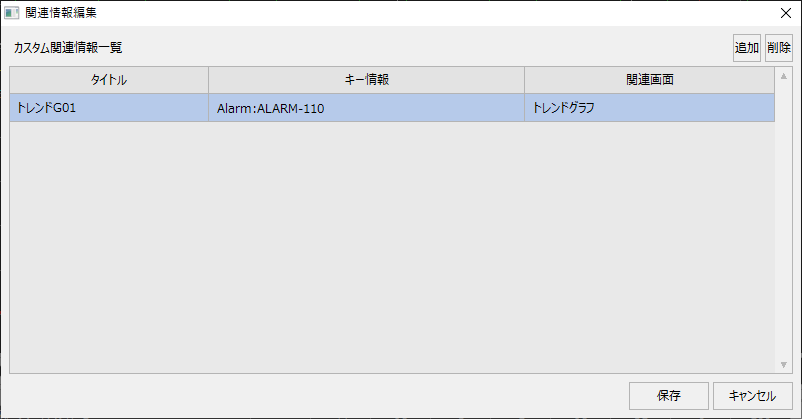
関連情報のキー情報で目的のタブを選択状態にします。アラームIDを追加する場合は、アラームIDのタブを選択します。
|
以下は、「ALARM-110」というアラームIDが登録されている状態です。
画面から「追加」ボタンをクリックします。
|
すると、アラームIDの一覧画面が表示されます。リストから対象のアクション名、アラームIDを選択し、OKをクリックします。ここでは例として「ALARM-111」を選択します。
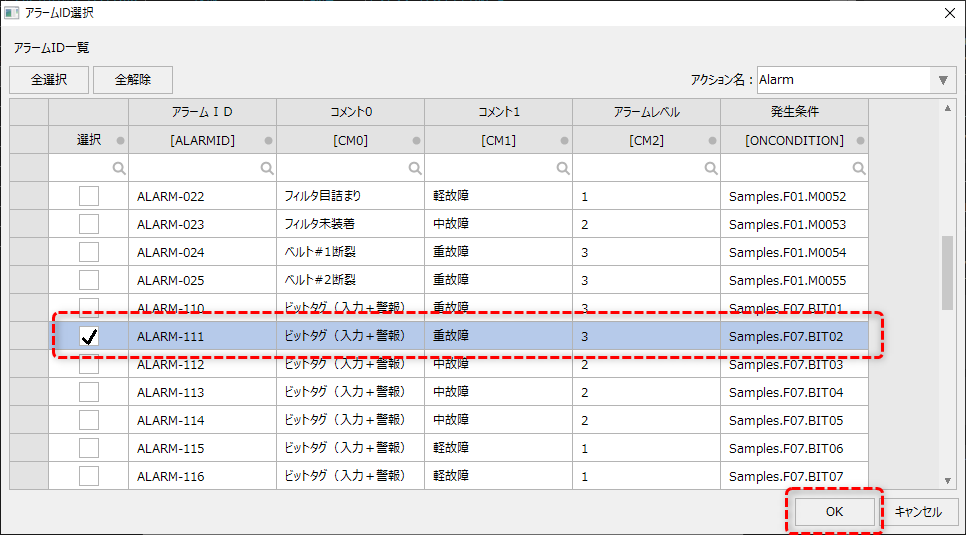
すると、関連情報にアラームIDが追加されます。設定が完了したら、OKボタンをクリックして設定を保存してください。
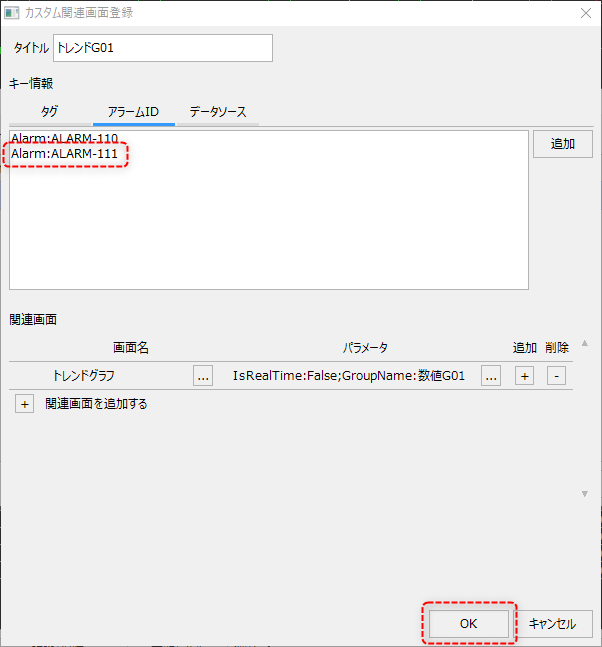
このように、すでに登録されている関連情報の設定に、タグ、アラームID、データソースなどを自由に追加することができます。