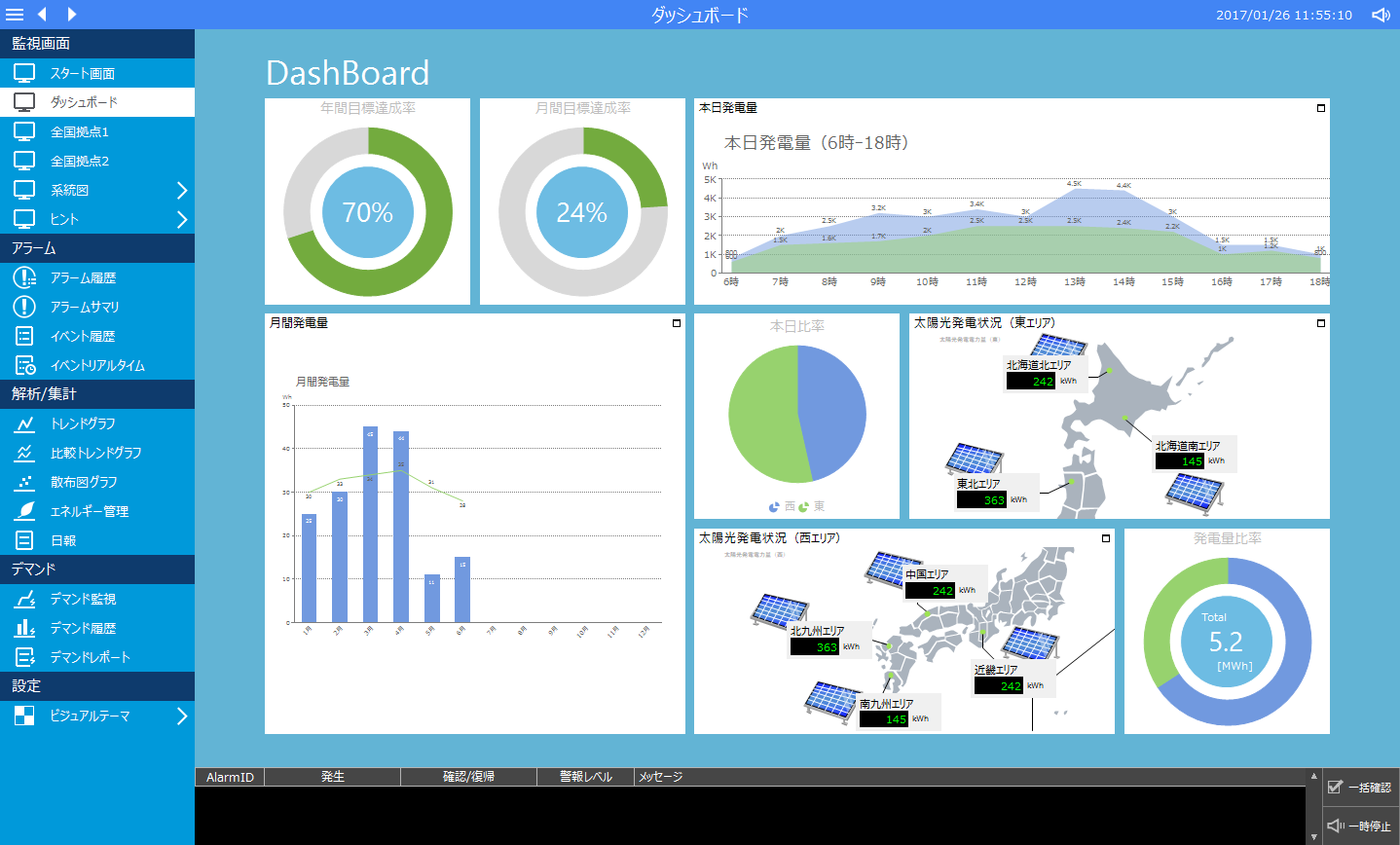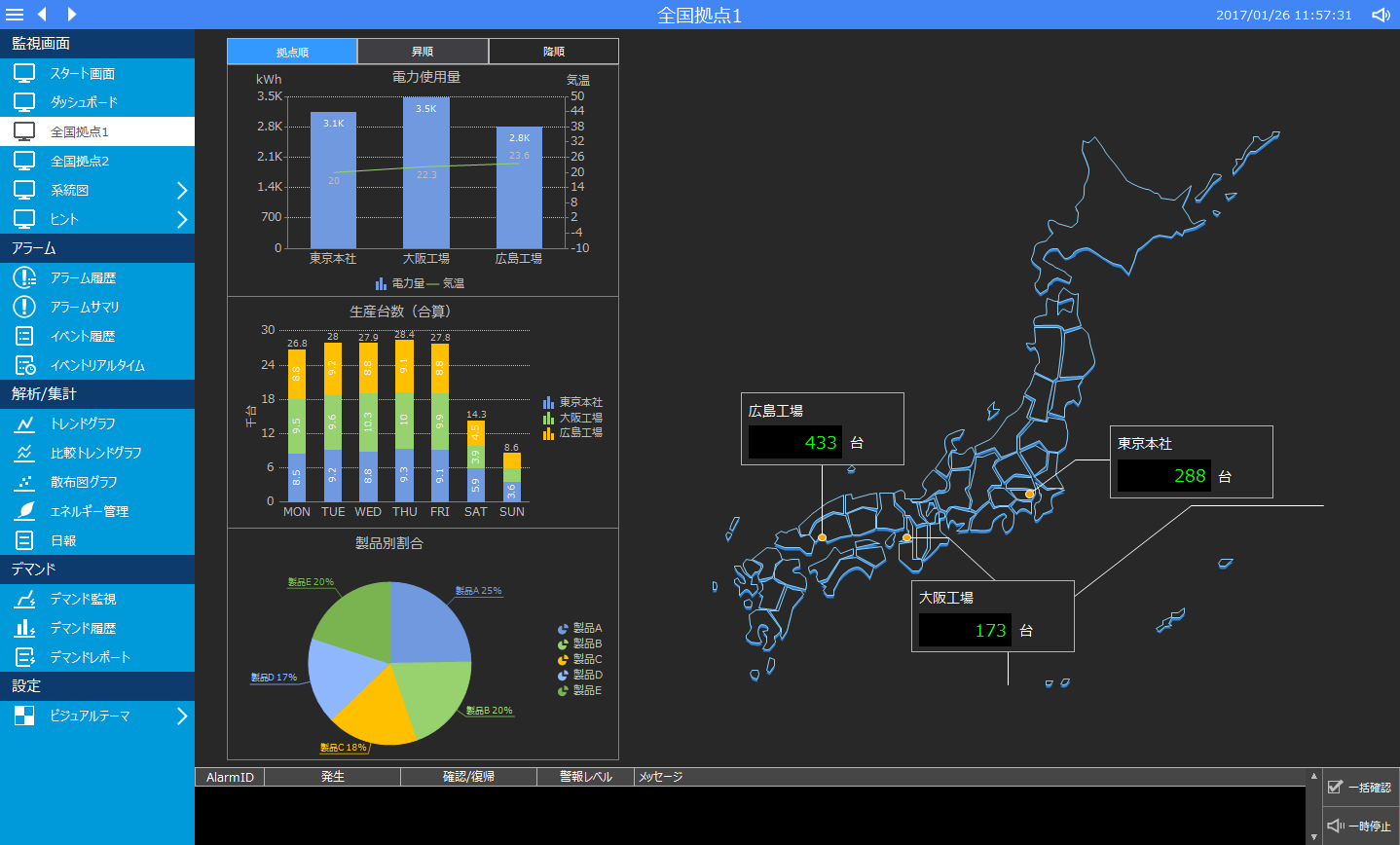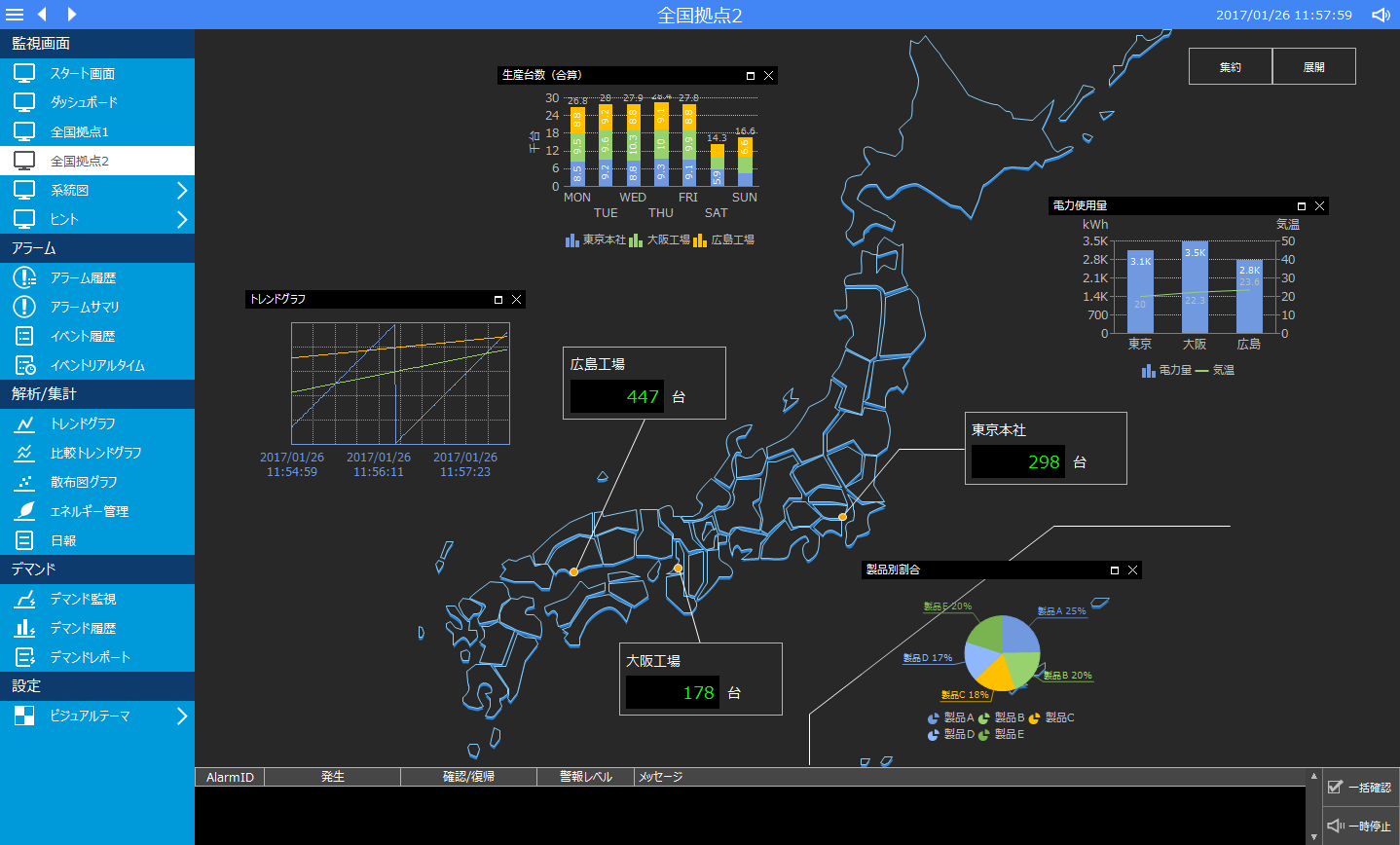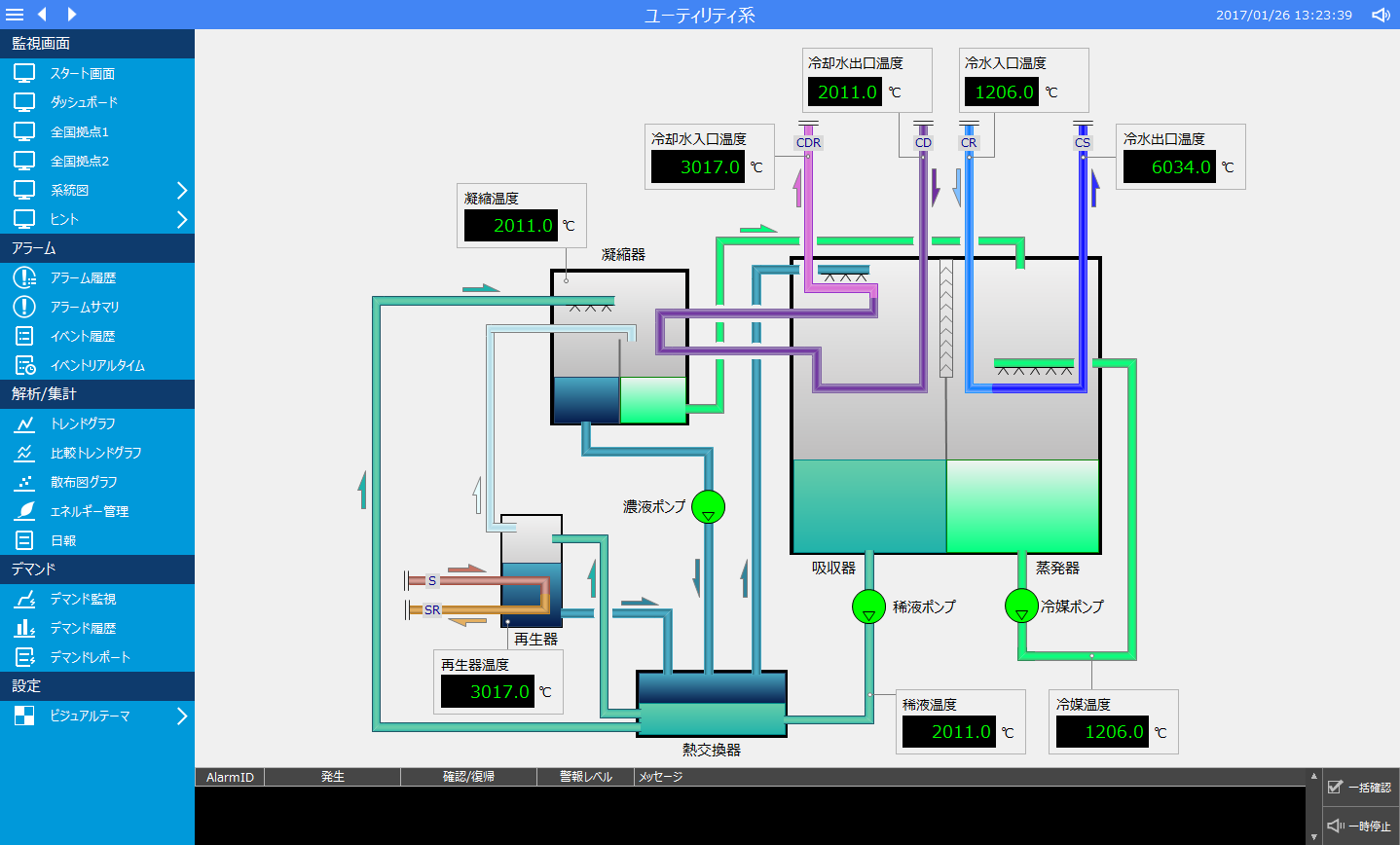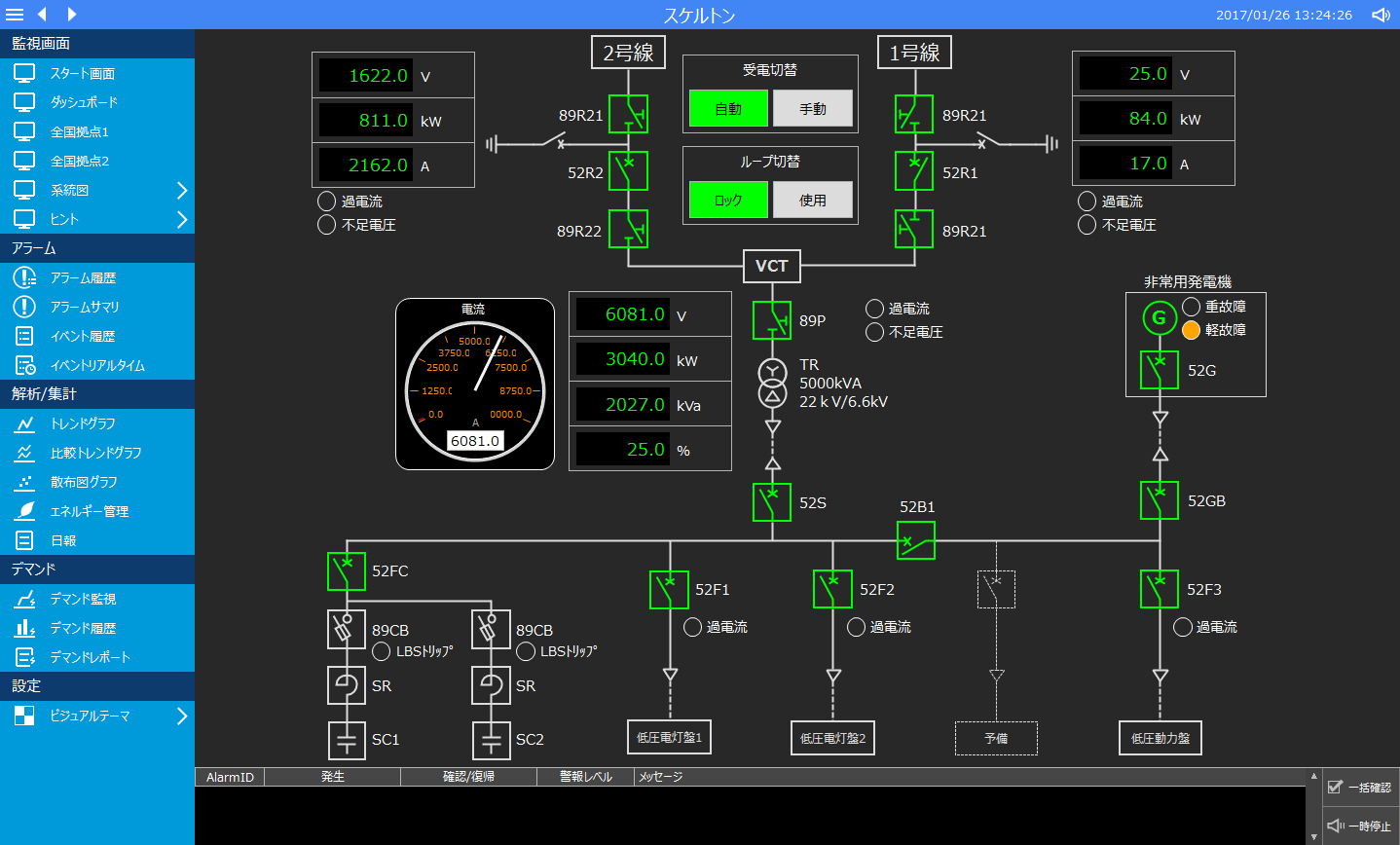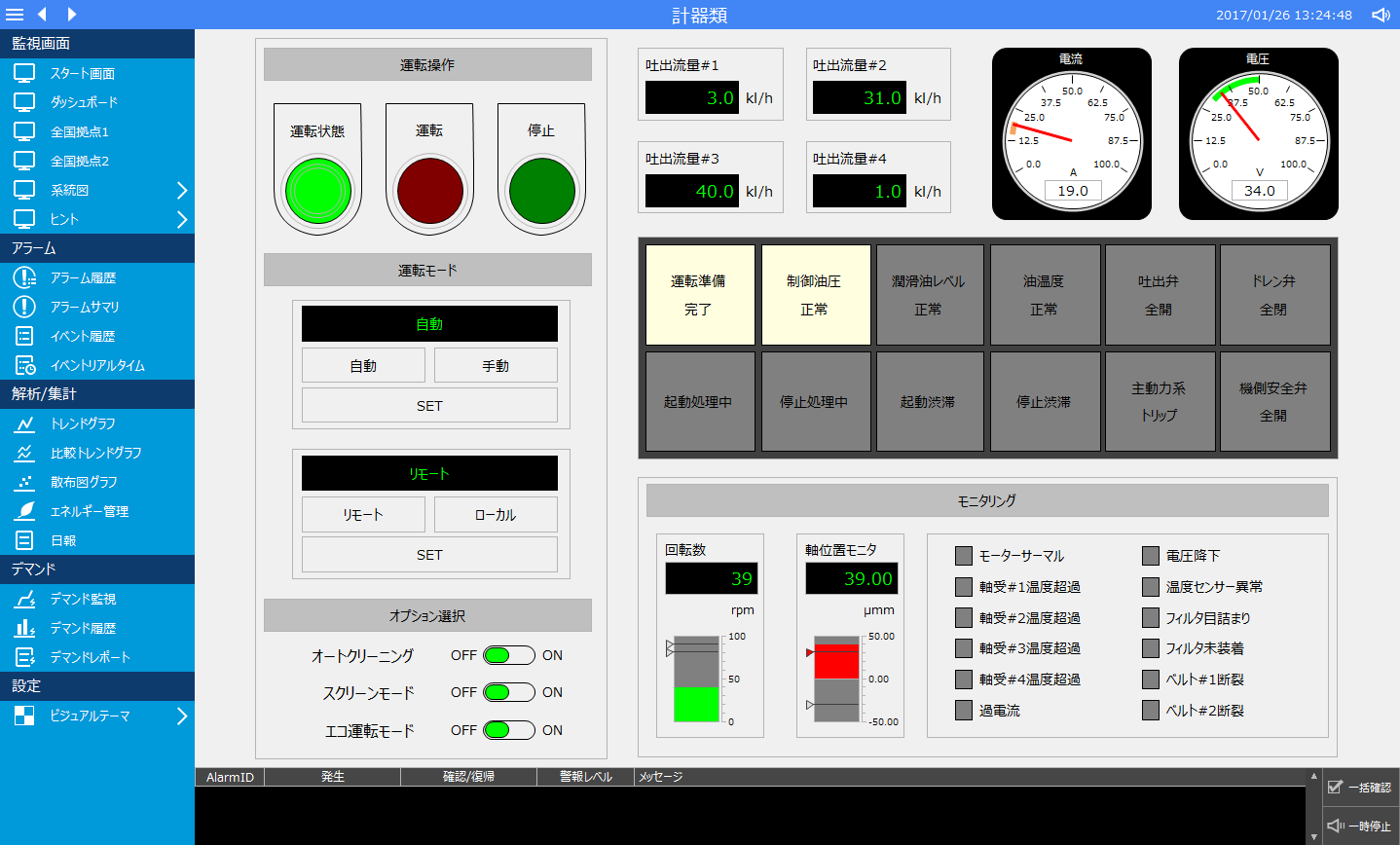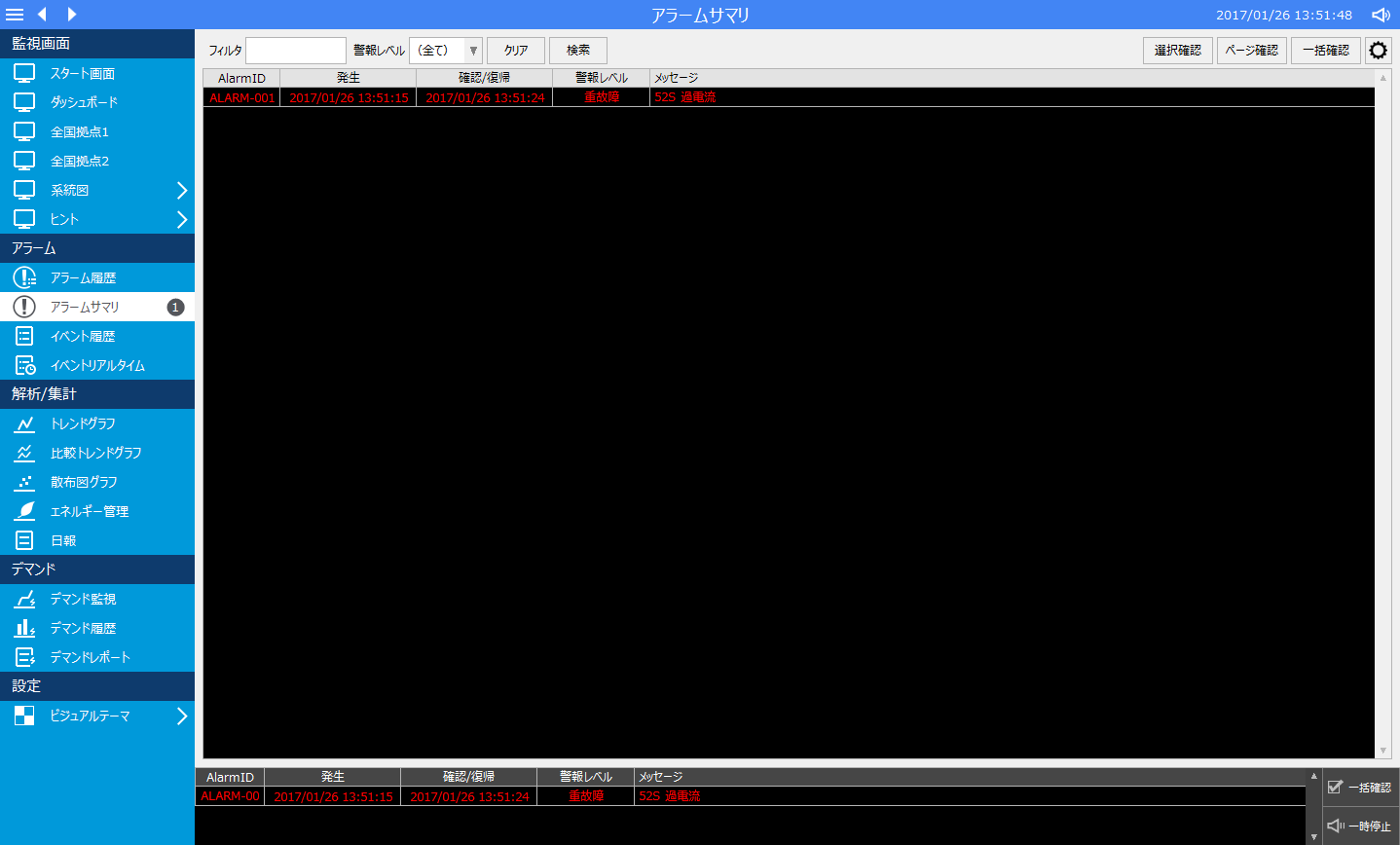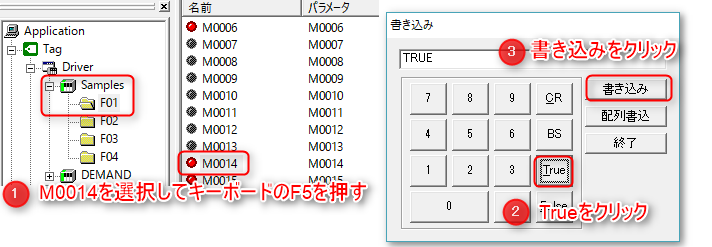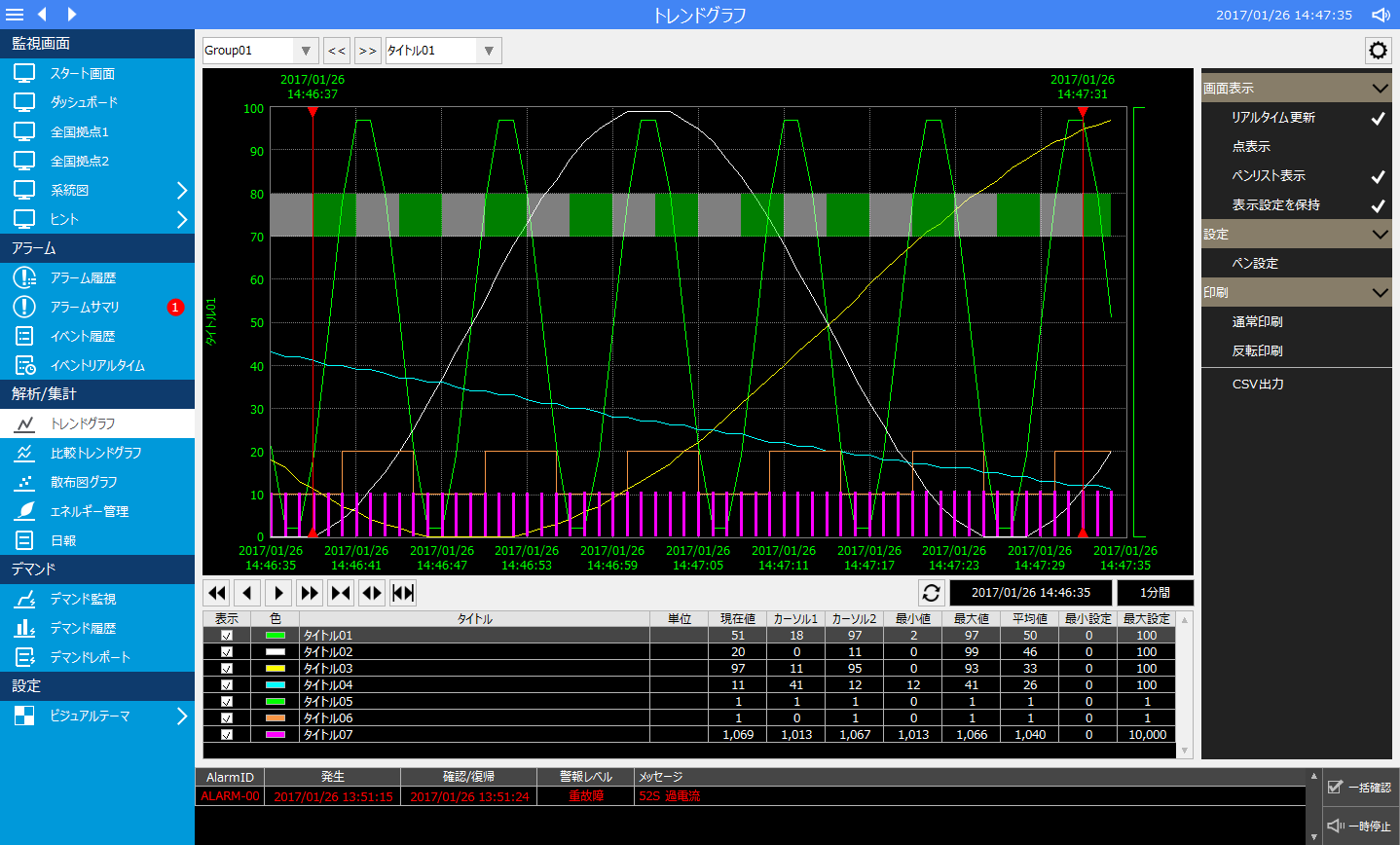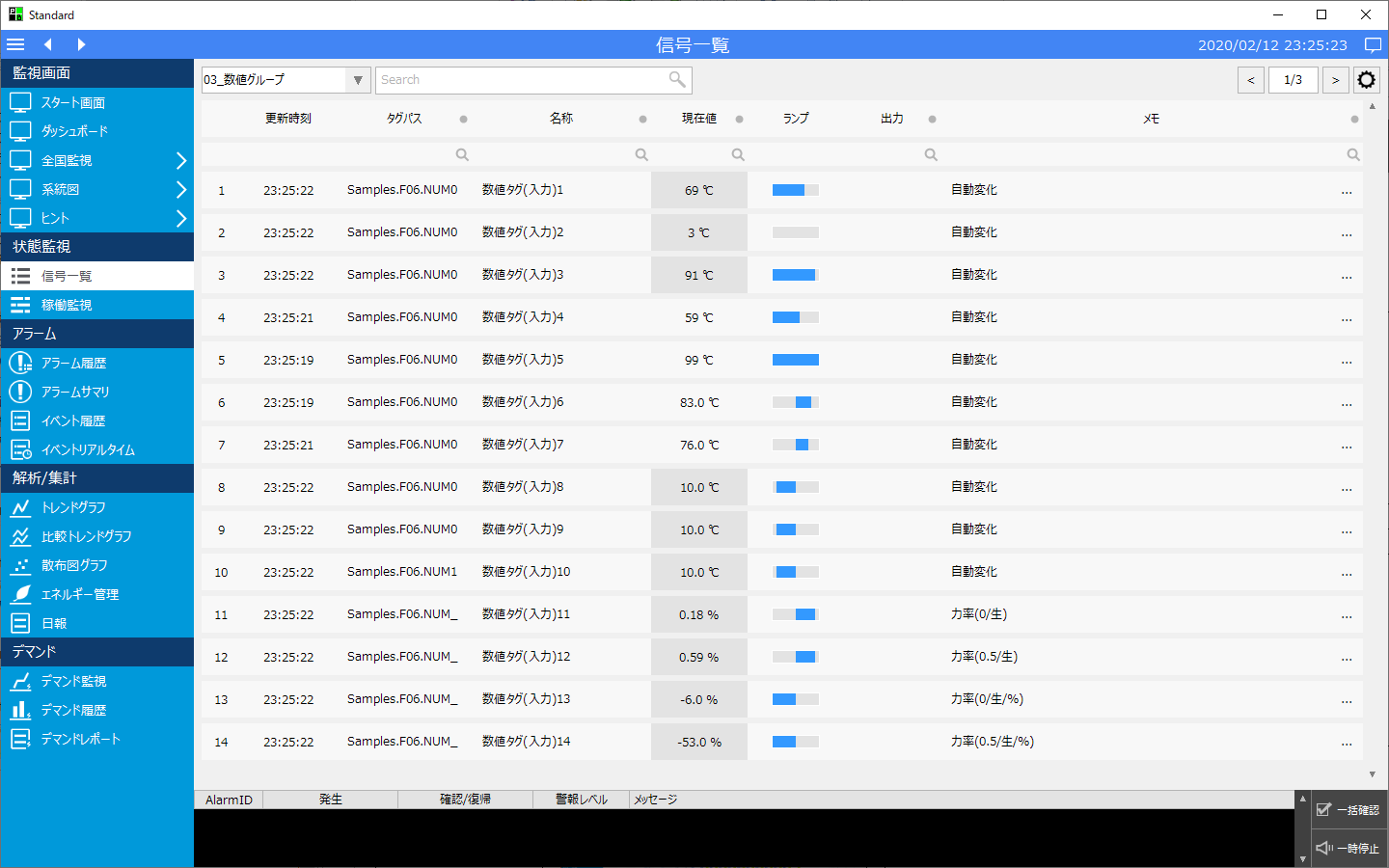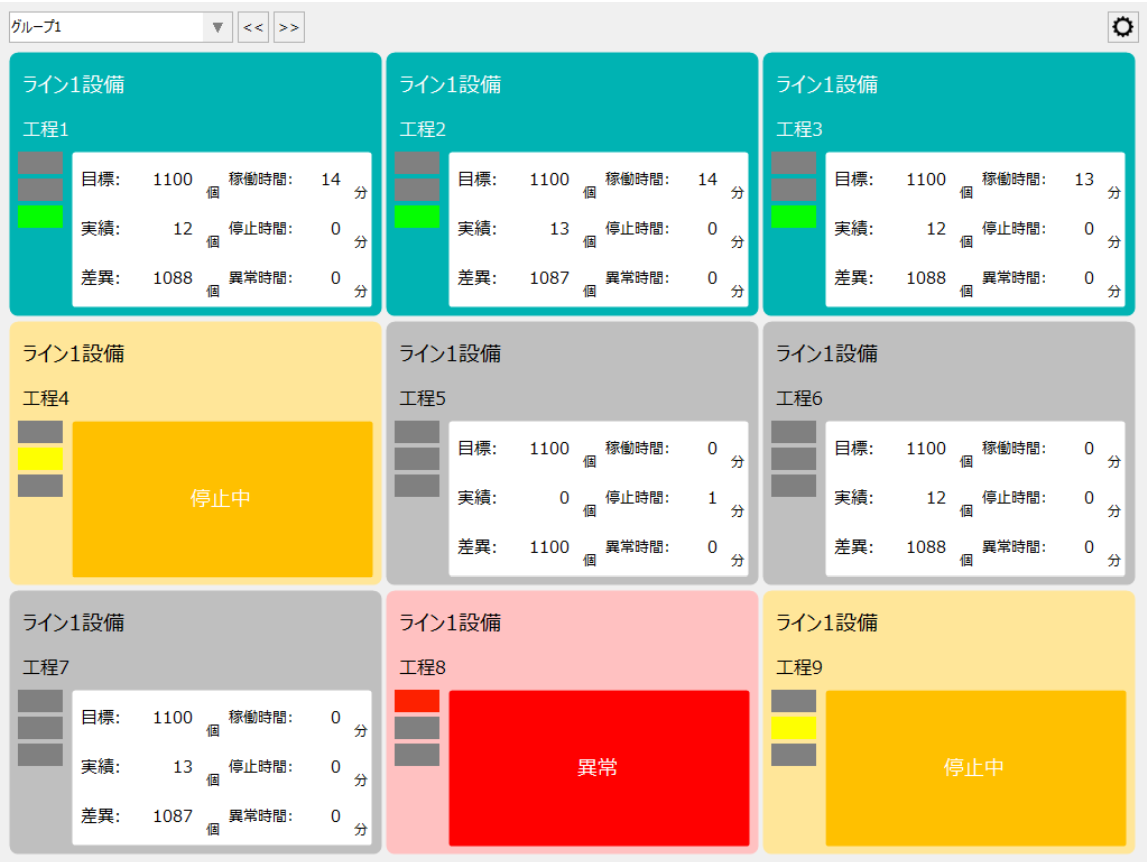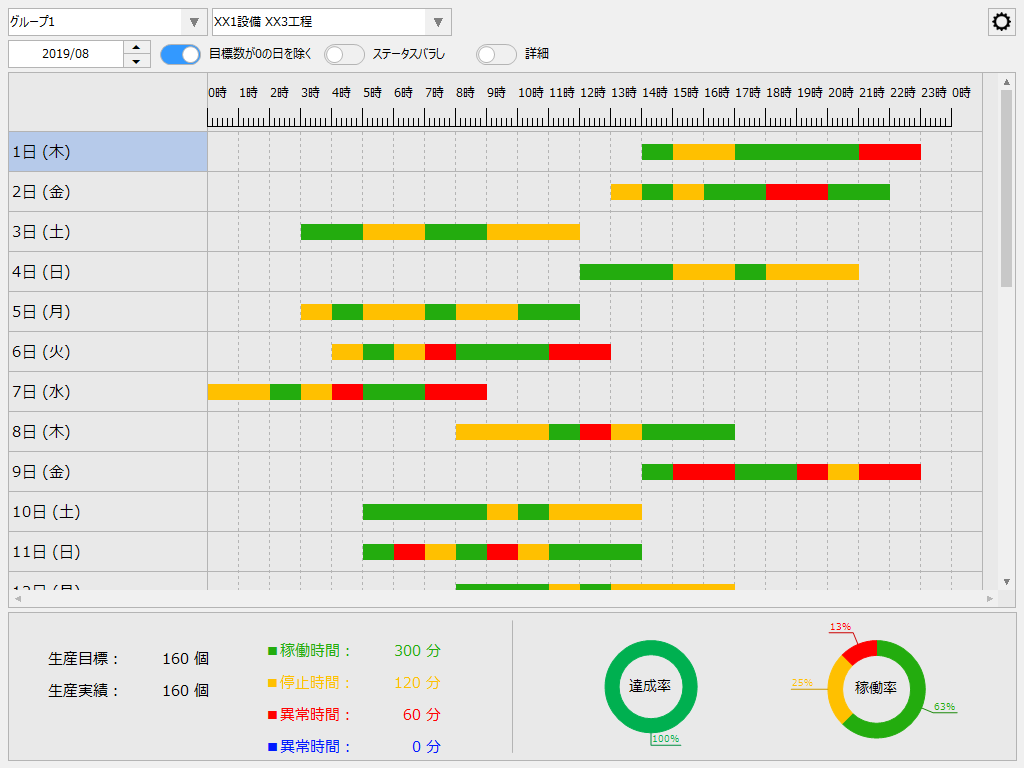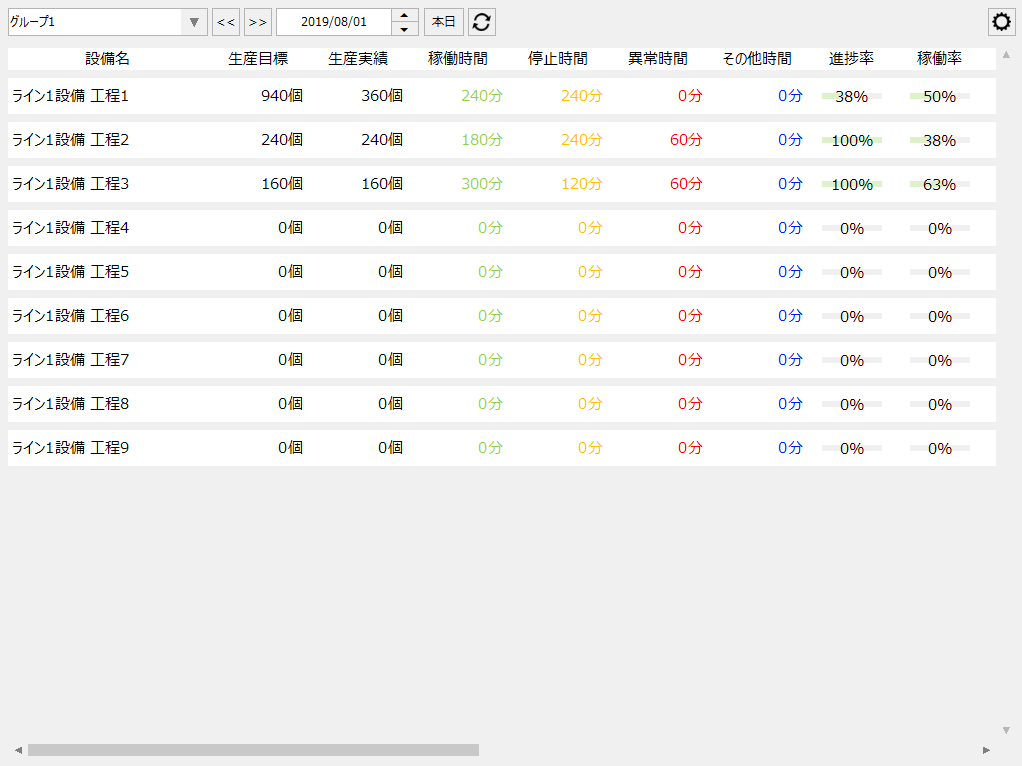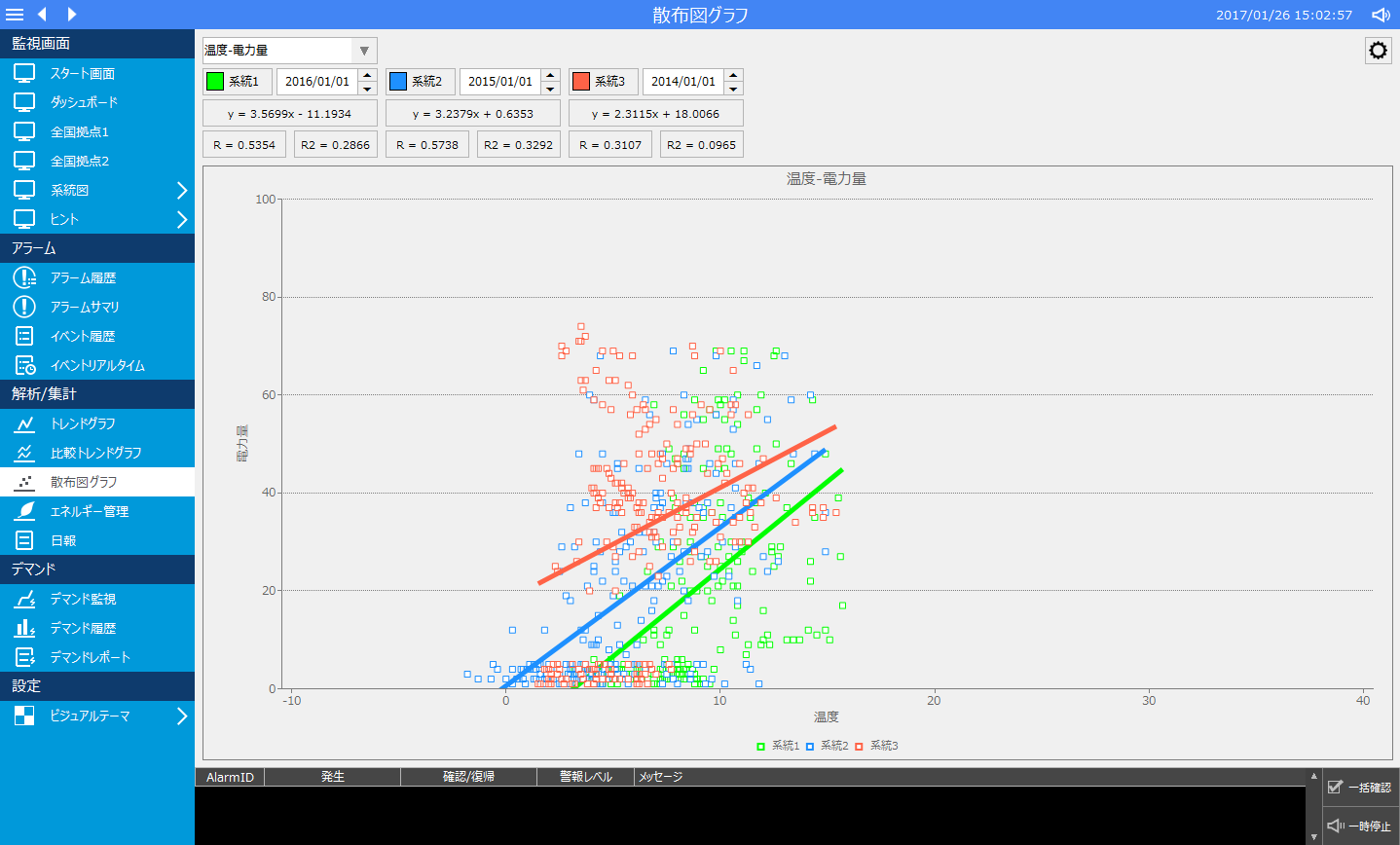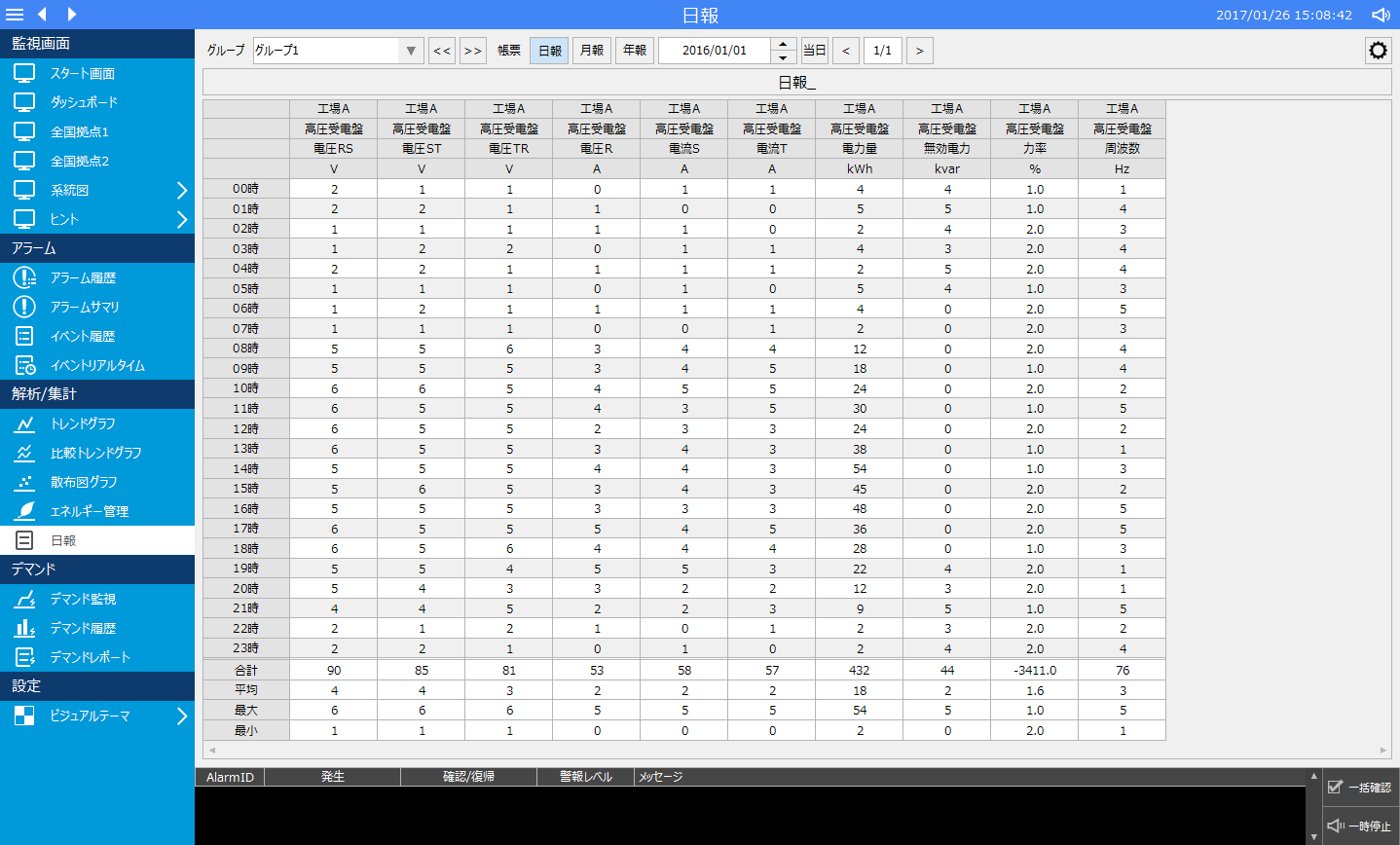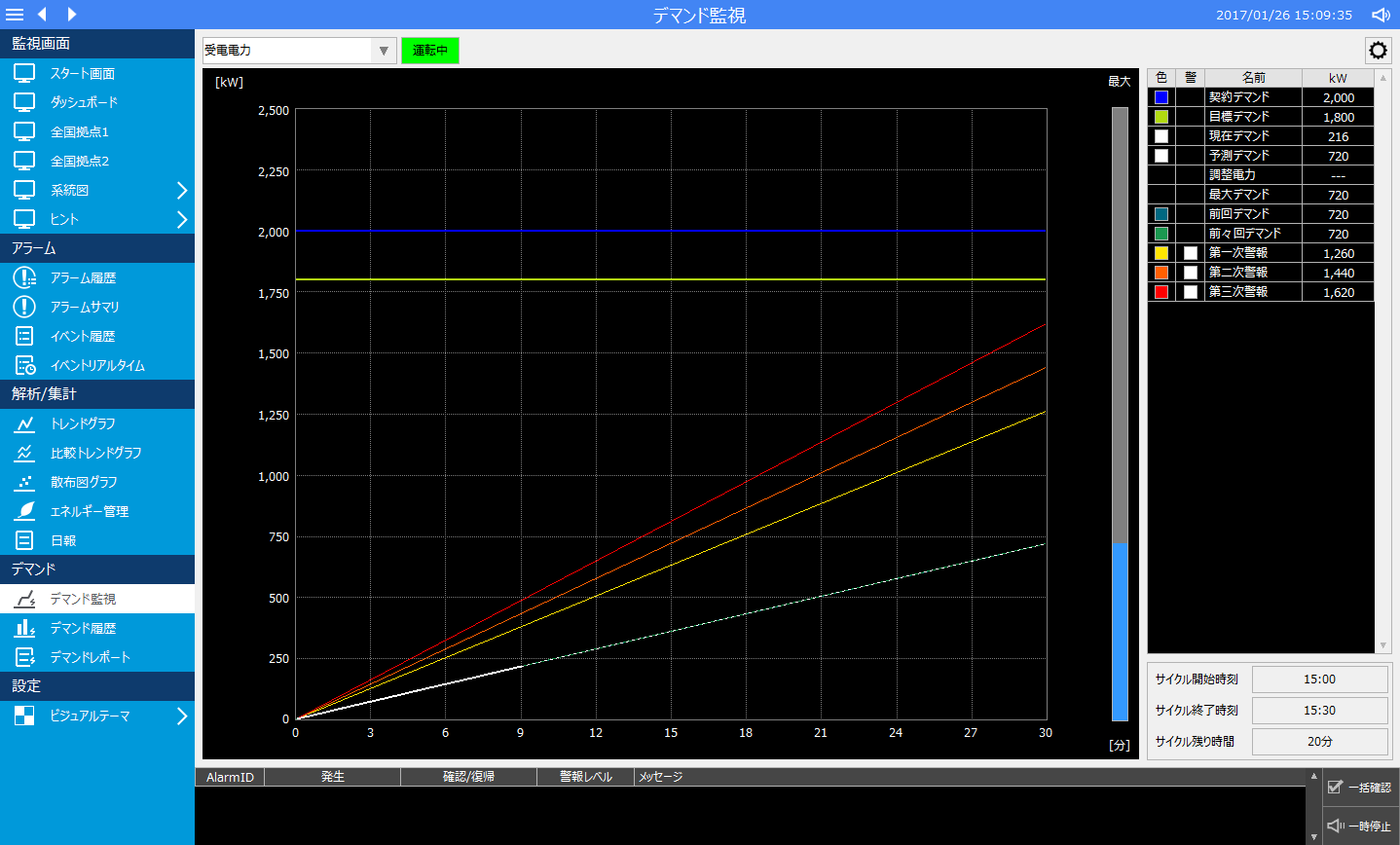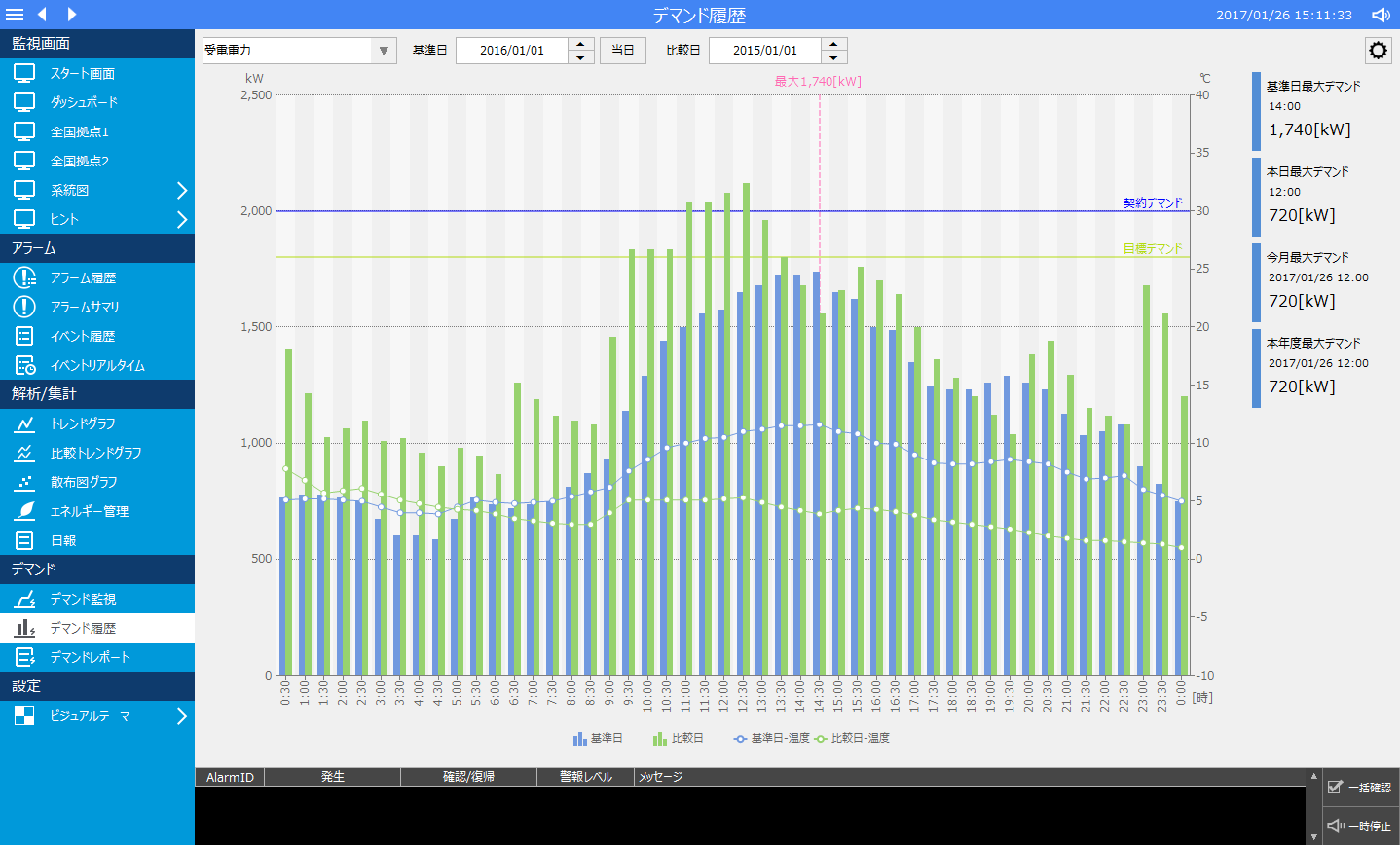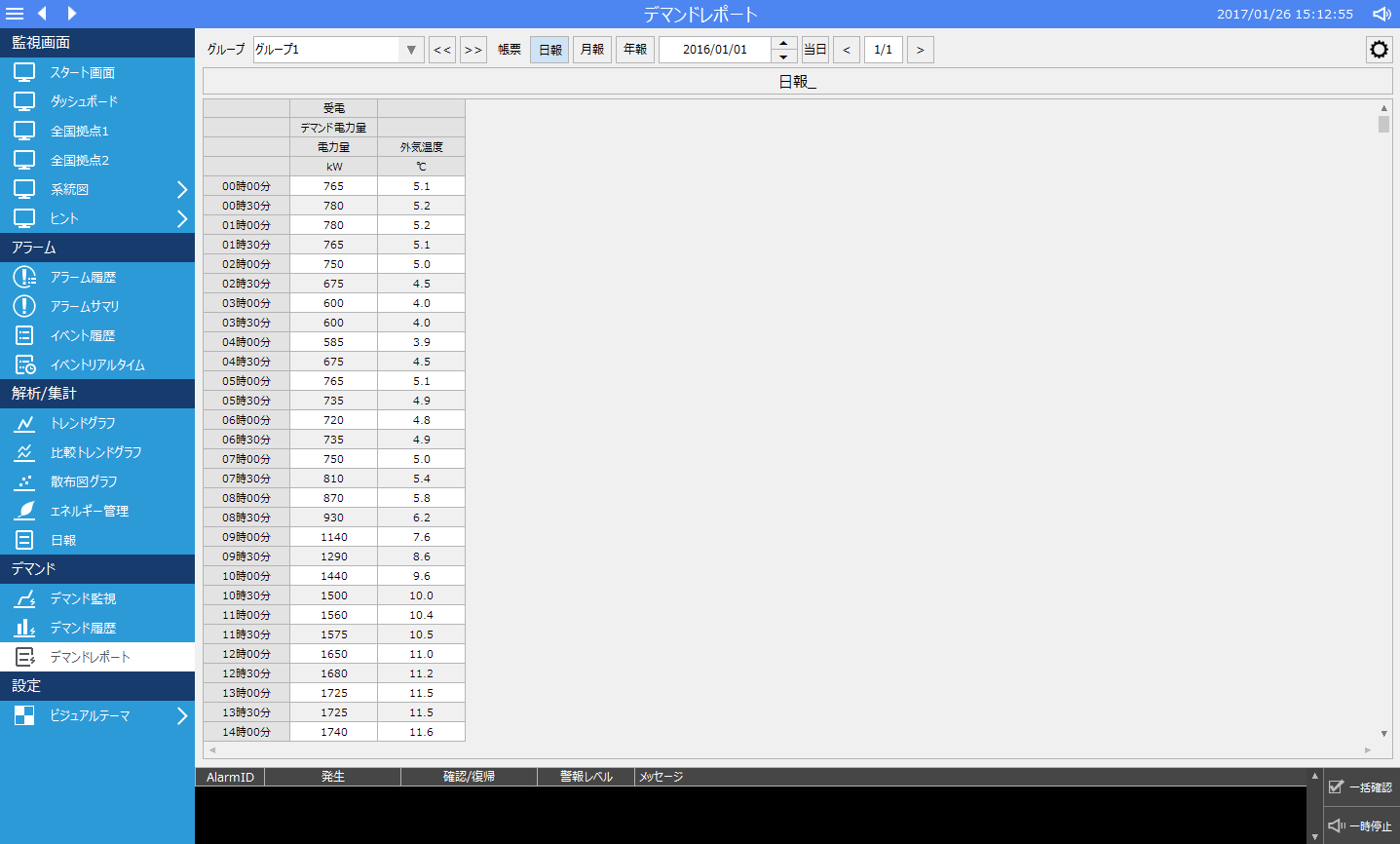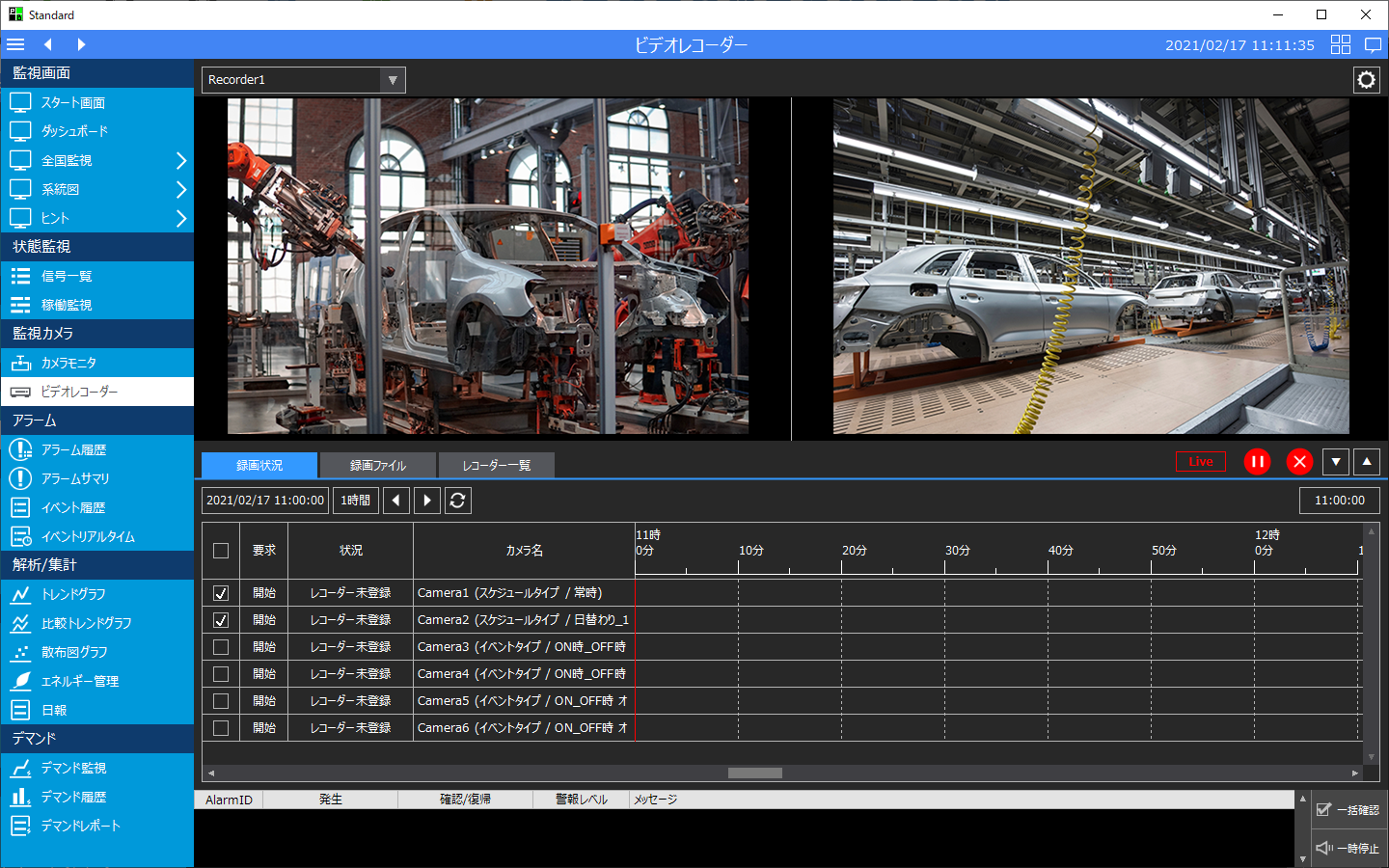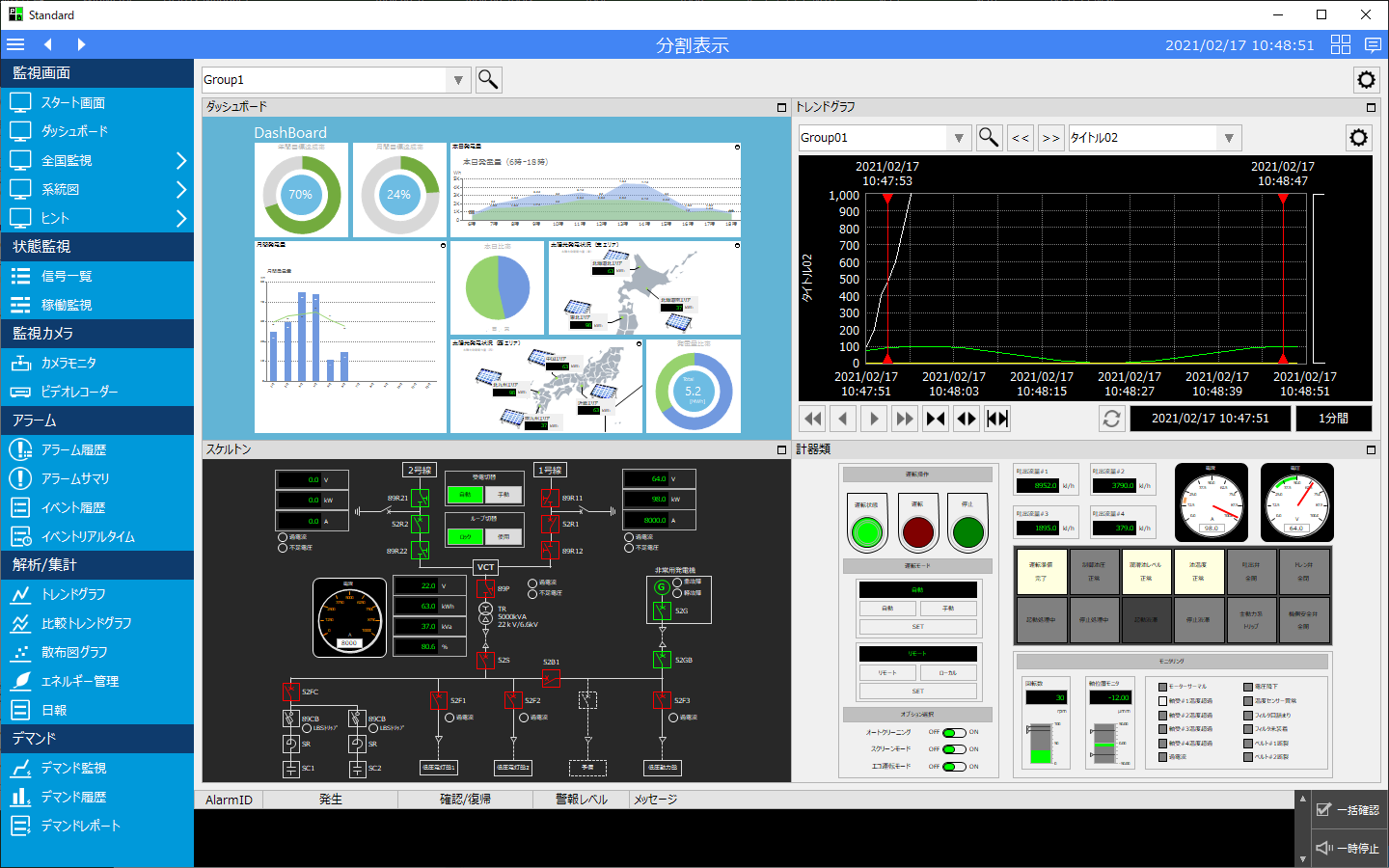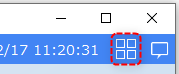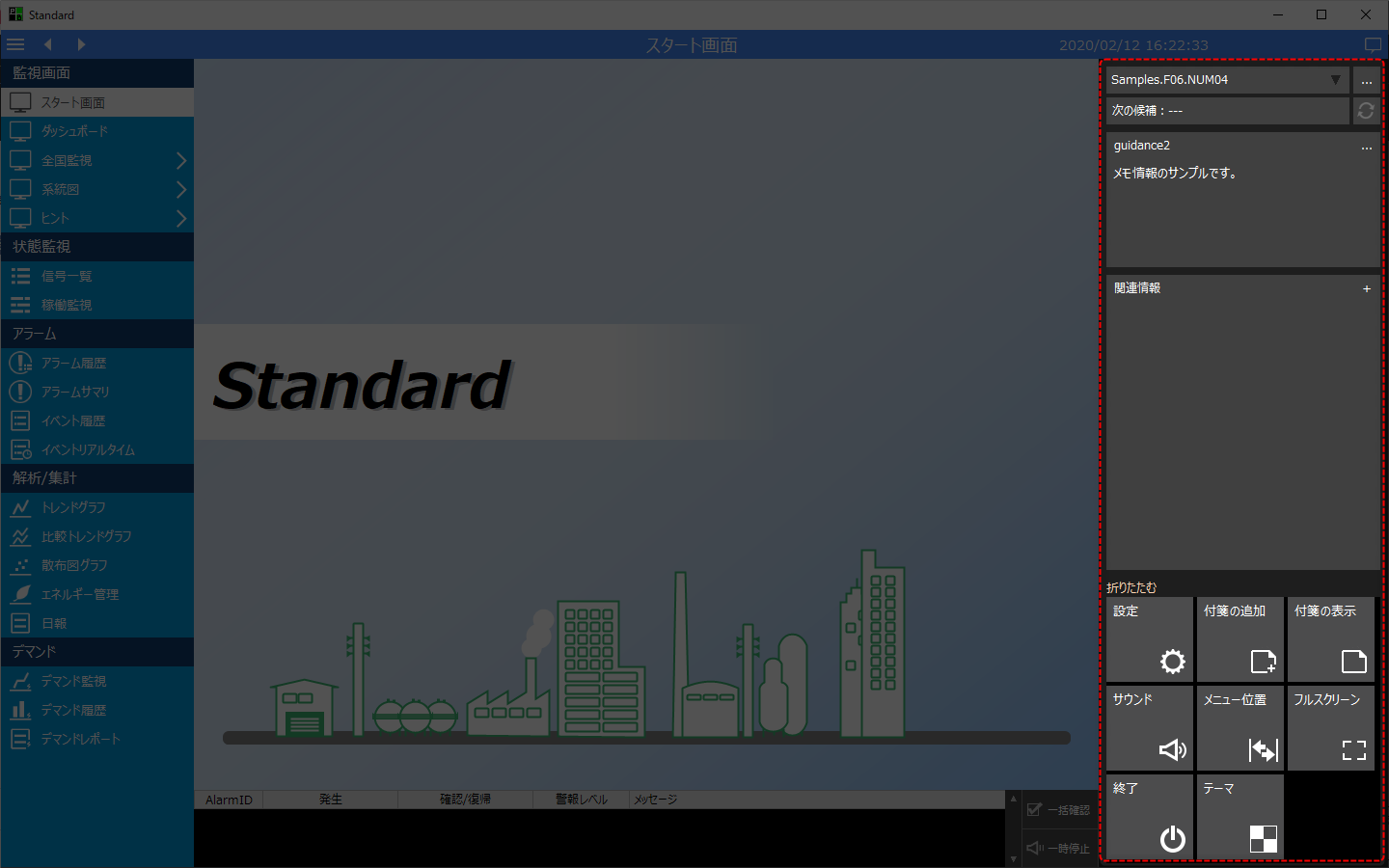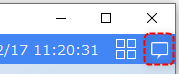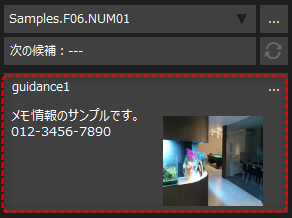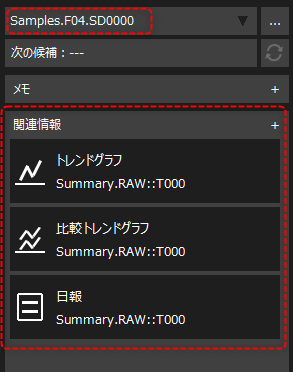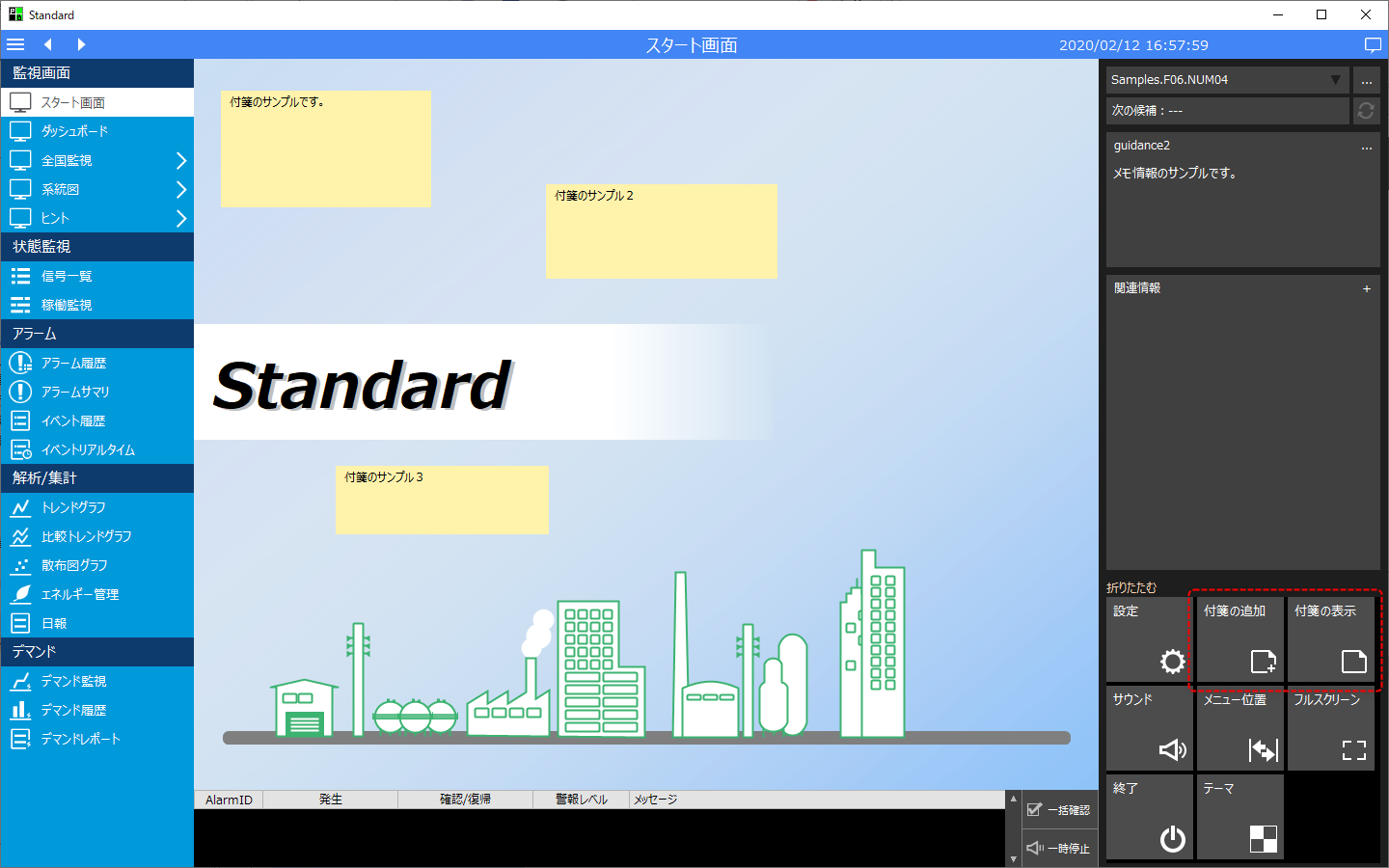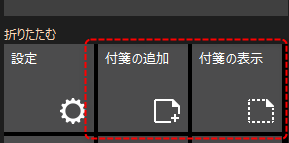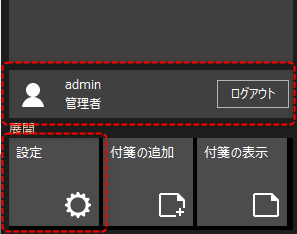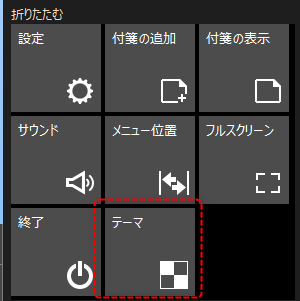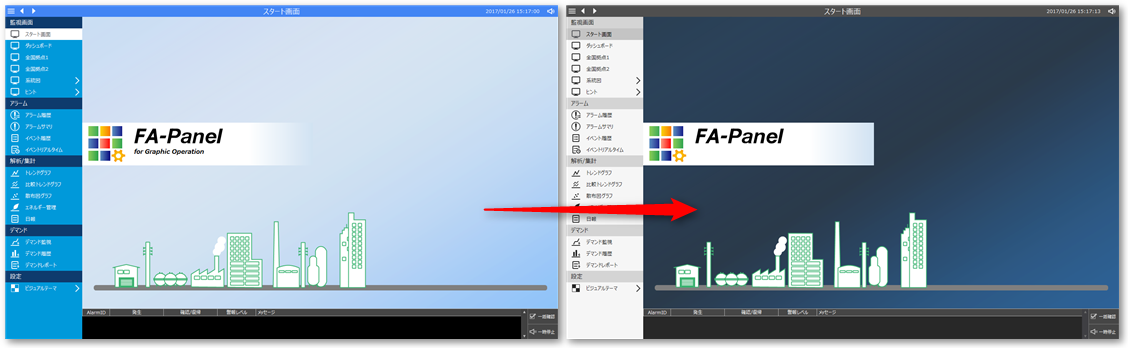デモンストレーションサンプルの体験
FA-Panelをご利用頂きありがとうございます。
本頁では、標準プロジェクトのサンプルの実行方法について紹介します。サンプルを実際に実行してみることで、本製品が提供する各種機能の概要を知ることができます。
デモンストレーションサンプルの起動
1.「インストール」を参考にFA-Panelをインストールして下さい。
2.Windowsのスタートメニューより、「Roboticsware-FA-Panel6-Editor」を選択します。すると、画面の作成を行うためのアプリケーションが起動します(このアプリケーションのことを、Panel Editorと称します)。
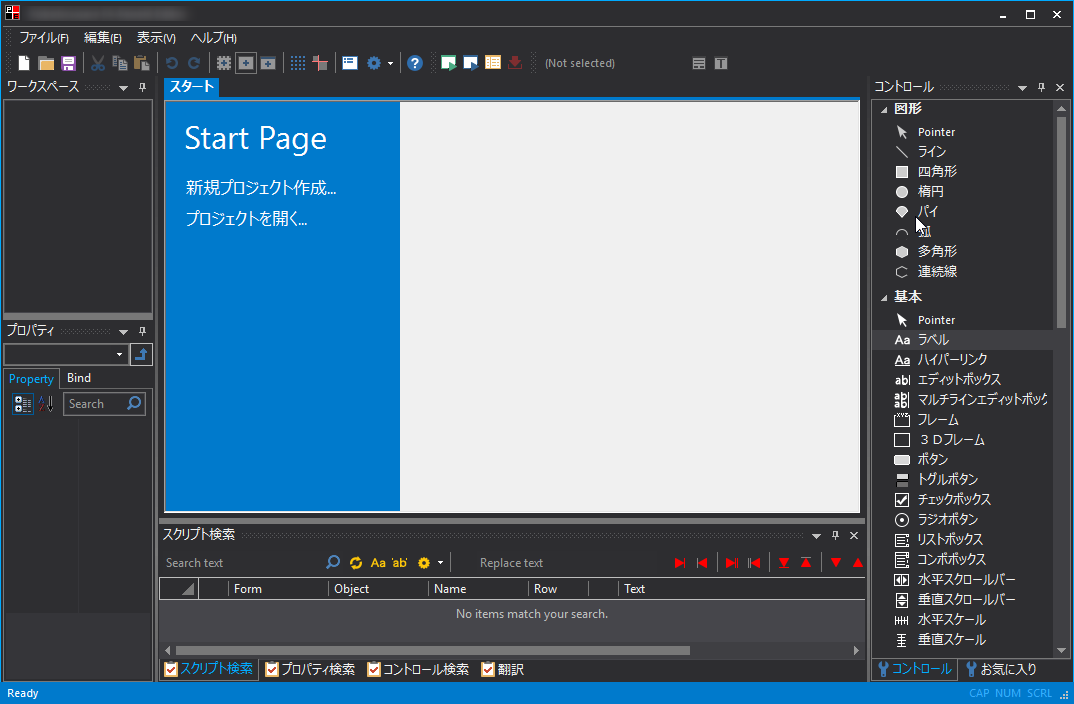
3.画面の中央に表示されているエリアの「新規プロジェクト作成」をクリックして、右に表示される「標準フレームワーク」をクリックして下さい。下部に説明が表示されるので、その中の「サンプル」ボタンをクリックしてください。
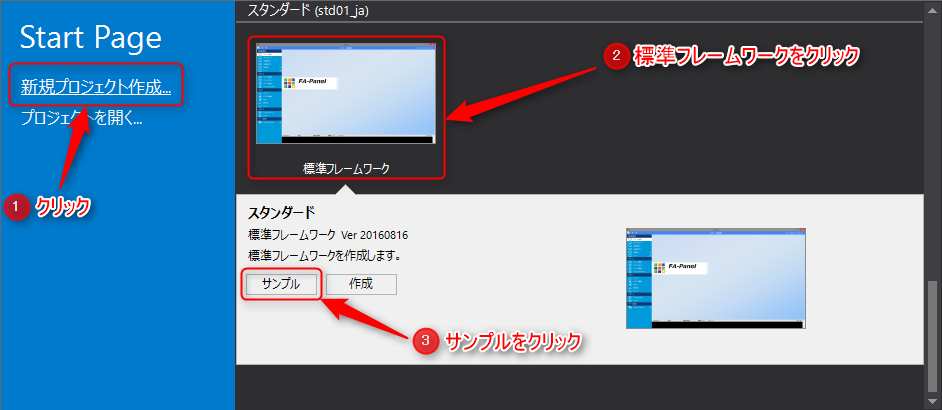
すると、以下のように、デモンストレーション用のサンプルプログラムが開かれます。
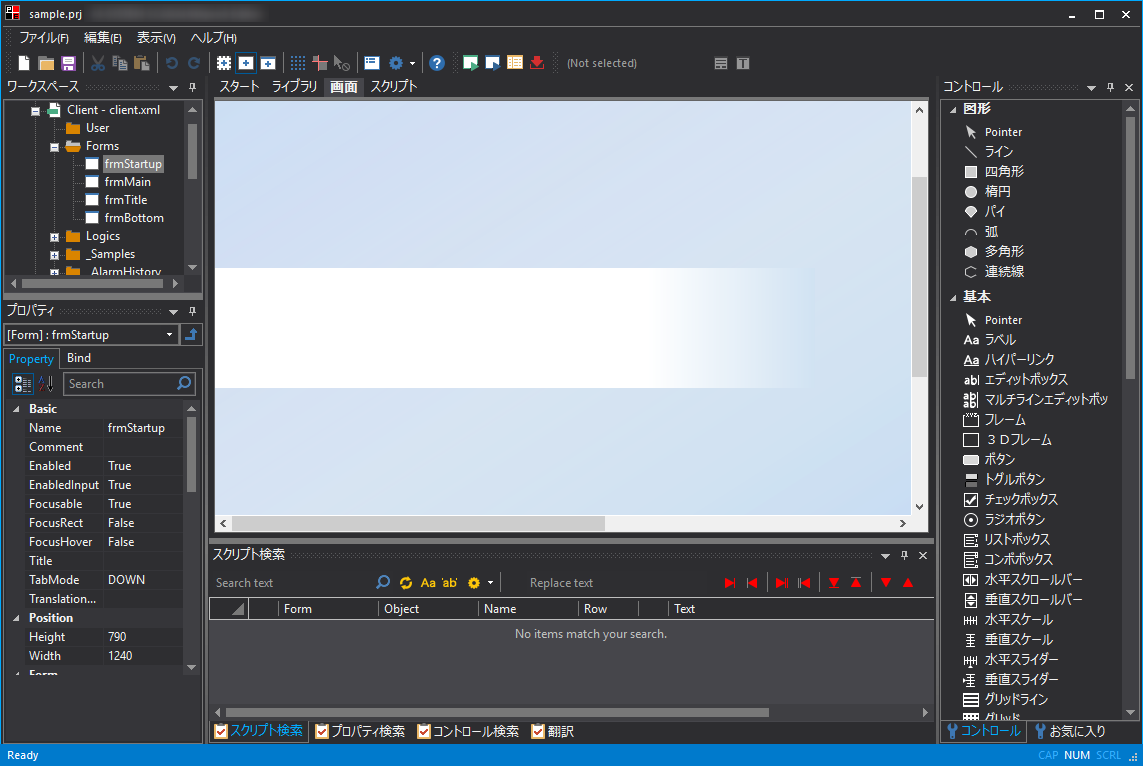
4.次に、画面上部の以下の「青矢印」アイコンをクリックします。
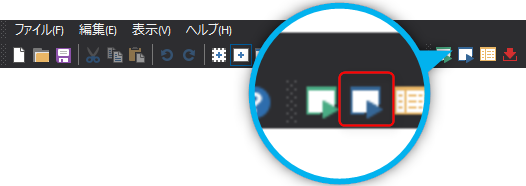
すると、PLCとの通信やロギングなどを行うためのサーバアプリケーションが起動します(このアプリケーションのことを、Panel Serverと称します)。
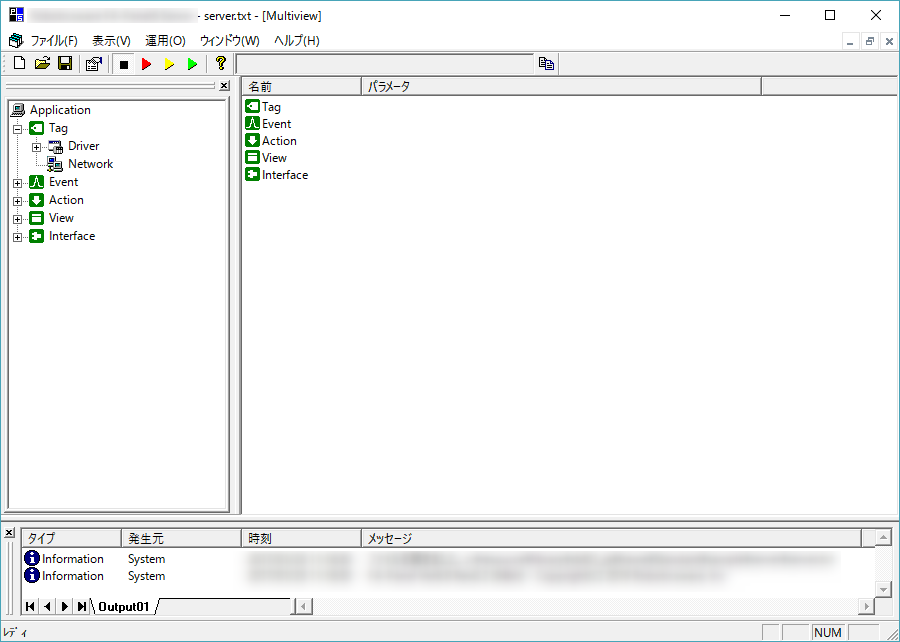
5.Panel Serverの画面上部の「黄色の矢印」アイコンをクリックします(この操作のことを「オンライン」と称します)。
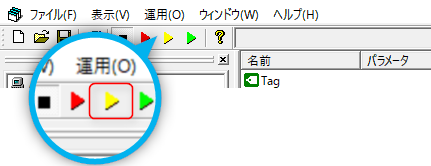
6.Panel Editorに戻り、画面の上部にある以下の「緑の矢印」アイコンをクリックしてください。
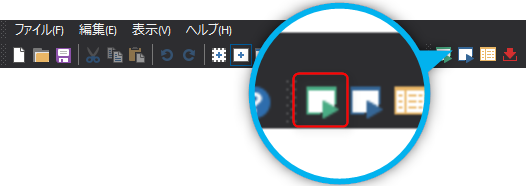
すると、Panel Browserが起動し、以下のようなサンプル画面が表示されます。
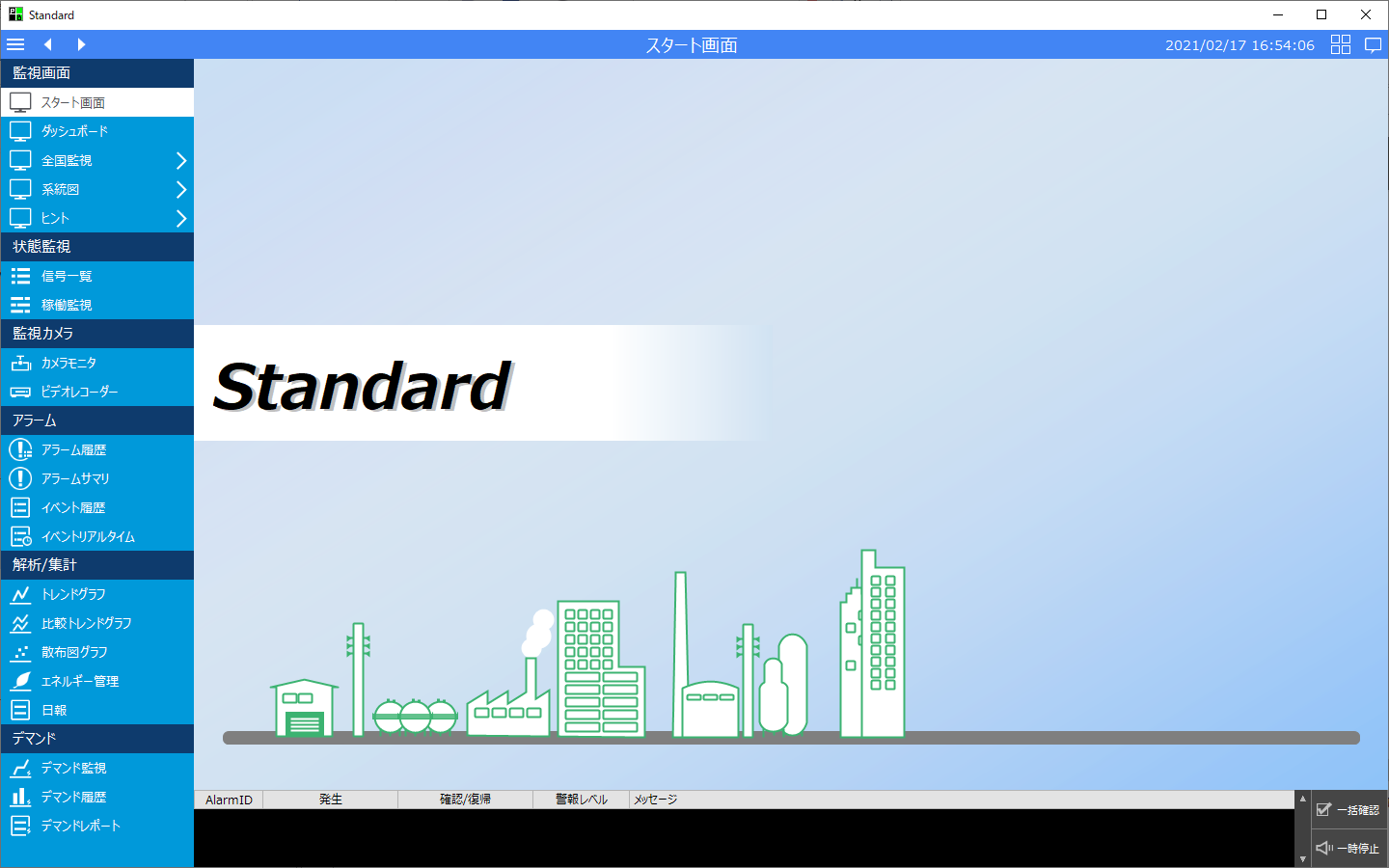
デモンストレーションサンプルの操作
実際にデモンストレーションサンプルの画面に触れていただく事で、本パッケージが標準的に提供する各種機能をお試しください。尚、デモンストレーションサンプルには、サンプルデータも含まれています。履歴データの日時指定にサンプルデータを指定することにより、グラフ画面にデータを表示することもできます。
以下に、各サンプル画面のデモ動作のための手順をご紹介します。
画面名 |
画面イメージ |
デモ手順 |
||||||
ダッシュボード (画面作成例) |
•ダッシュボードを模擬した画面作成例です。 •グラフなどは、表示サンプルとなります(データは変わりません)。 •一つの画面に複数の画面(ビュー)を配置できます。 •以下の赤枠部分のボタンをクリックすると、該当画面が拡大表示します。  |
|||||||
全国拠点1 (画面作成例) |
•全国監視を模擬した画面作成例です。 •グラフなどは、表示サンプルとなります(データは変わりません)。 •グラフで各拠点の生産状況などを模擬しています。
|
|||||||
全国拠点2 (画面作成例) |
•全国監視を模擬した画面作成例です。 •グラフなどは、表示サンプルとなります(データは変わりません)。 •グラフで各拠点の生産状況などを模擬しています。
|
|||||||
ユーティリティ系 (画面作成例) |
•ユーティリティ系の配管系統を模擬した画面作成例です。 •PLC信号のON/OFFを模擬しており、シンボル(部品)の色が変わります。 •PLC信号の数値を模擬しており、シンボル(部品)の数値が変わります。 |
|||||||
スケルトン (画面作成例) |
•電力設備のスケルトン系統を模擬した画面作成例です。 •PLC信号のON/OFFを模擬しており、シンボル(部品)の色が変わります。 •PLC信号の数値を模擬しており、シンボル(部品)の数値が変わります。 |
|||||||
計器類 (画面作成例) |
•設備の計器表示を模擬した画面作成例です。 •PLC信号のON/OFFを模擬しており、シンボル(部品)の色が変わります。 •PLC信号の数値を模擬しており、シンボル(部品)の数値が変わります。 |
|||||||
アラーム •アラーム履歴 •アラームサマリ
|
•アラーム監視機能です。 •アラーム信号を模擬するには以下の手順を行います。(アラーム信号をONするとアラーム音が鳴ります)
•メニューの「アラームサマリ」横には現在発生中のアラーム件数が表示されます。 •画面下部には、常に現在発生中のアラームが表示されます。
アラーム音を止めるには、画面右下の「一時停止」で停止します。
|
|||||||
トレンド •トレンドグラフ •比較トレンドグラフ |
•トレンドグラフ機能です。 •サンプルとしてペン情報を登録しています。 •比較トレンドグラフでは、時系列の違うトレンドを並べて表示できます。
|
|||||||
信号一覧 |
•信号一覧機能です。 •サンプルとしてタグ設定が登録されています。 •設定画面からグループやタグの表示情報を自由に設定することができます。 |
|||||||
稼働監視 |
|
•稼働監視機能です。設備の稼働状況の監視を行うことができます。 •アンドン表示のほか、稼働状況をガントチャートで表示したり、稼働状況の詳細を分析することができます。 •サンプルデータとして以下の日付のデータを用意しています
主要画面:
|
||||||
散布図グラフ
|
•散布図グラフ機能です。 •サンプルとしてポイントデータを登録しています。 •サンプルデータとして以下の日付のデータを用意しています。 |
|||||||
エネルギー管理 |
•エネルギー管理機能です。 •サンプルとしてポイントデータを登録しています。 •サンプルデータとして以下の日付のデータを用意しています。 |
|||||||
日報 |
•日報(月報・年報)機能です。 •サンプルデータとして以下の日付のデータを用意しています。 |
|||||||
デマンド監視 |
•デマンド監視機能です。 •サンプルとして模擬データを登録しています。時間の経過とともにデマンド予測値がプロットされます。 |
|||||||
デマンド履歴 |
•デマンド履歴機能です。 •サンプルデータとして以下の日付のデータを用意しています。 |
|||||||
デマンドレポート |
•デマンドレポート機能です。 •サンプルデータとして以下の日付のデータを用意しています。 |
|||||||
ビデオレコーダー |
•汎用的なネットワークカメラの映像を録画/再生するための機能です。スケジュール設定による録画のほか、タグの値を参照してイベント条件による録画や、録画されるビデオ映像にタグの値を埋め込んで記録(オーバーレイ)することができます。又、イベントが発生した前後の映像を指定秒数間、録画に含めることもできます。 •ビデオレコーダーの使い方については、監視システム構築ガイドの「ビデオレコーダー」に記述されています。 •録画のサンプルデータとして、以下の日付のデータを用意しています。
|
|||||||
分割表示 (カメラモニタ) |
•画面の右上にある以下のアイコンをクリックすると、分割表示画面を呼び出します。自由にグループを追加して、分割表示の組み合わせを登録することができます。分割の行数、列数は自由に設定が可能であり、さらに表示枠をマージすることで柔軟なレイアウトを定義することができます。
•分割表示には、グラフィック画面以外にも、ネットワークカメラの映像を表示することもできます。ライブ映像表示のほか、ビデオレコーダー機能で録画した映像を分割の表示枠で再生することができます。 •分割表示の使い方については、監視システム構築ガイドの「分割表示(カメラモニタ)」に記述されています。 |
|||||||
インフォメーションバー |
•画面の右上にある以下のアイコンをクリックすると「インフォメーションバー」を表示することができます。インフォメーションバーは画面の右側に表示されます。
•インフォメーションバーには、「メモ機能(ガイダンス機能)」「関連情報機能」「ログイン機能」などの様々な機能が複合的に表示されています。インフォメーションバーの使い方については、監視システム構築ガイドの「インフォメーションバー」に記述されています。 |
|||||||
ガイダンス |
|
•タグ等の情報にガイダンス情報を登録することができます。ガイダンス情報はインフォメーションバーに表示されます。 •ガイダンス機能の使い方については、監視システム構築ガイドの「ガイダンス」に記述されています。 |
||||||
関連情報 |
|
•インフォメーションバーに、現在選択中の情報に関連性のある情報を「関連情報」として表示することができます。関連情報をクリックすると、現在選択中の情報(タグ、アラーム、データソース、開始/終了日時など)に基づいて、関連する対象の画面を開くことができます。 •関連情報機能の使い方については、監視システム構築ガイドの「機能間の連携(関連情報の利用)」に記述されています。 |
||||||
付箋機能 |
•付箋機能は、画面上に付箋を貼り付けることができる機能です。付箋は全ての画面上に自由に貼り付けることができます。 •付箋の貼り付けや表示・非表示の切り替えなどは、インフォメーションバーのアイコンから行うことができます。
•付箋機能の使い方については、監視システム構築ガイドの「付箋機能」に記述されています。 |
|||||||
ユーザ管理(ログイン)/システム設定 |
|
•ユーザ管理機能(ログイン機能)が用意されています。インフォメーションバーには現在ログイン中のユーザが表示されており、ここからログイン、ログアウトを行うことができます。 •ログインの動作モード、ユーザが所属するグループに与える操作権限などは、システムの運用中にシステム設定画面から行うことができます。設定を表示するには、インフォメーションバーの「設定」アイコンをクリックします。 •ユーザ管理機能の使い方については、監視システム構築ガイドの「ユーザ管理の機能紹介」に記述されています。 |
||||||
ビジュアルテーマ |
|
•インフォメーションバーの下部にある左記のアイコンをクリックすると、ビジュアルテーマを変更することができます。 •ビジュアルテーマを変更することで、画面の配色を運用中に変更することができます。
|