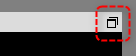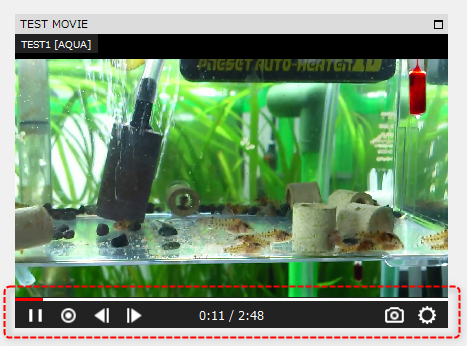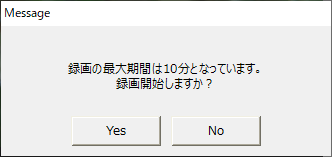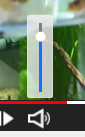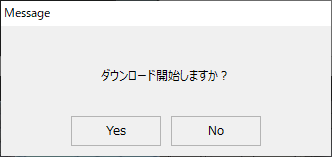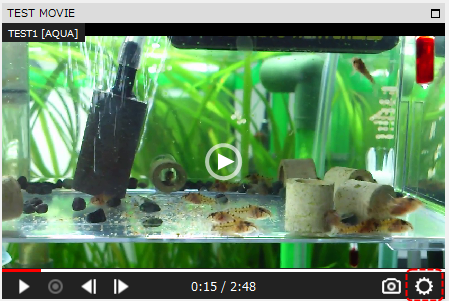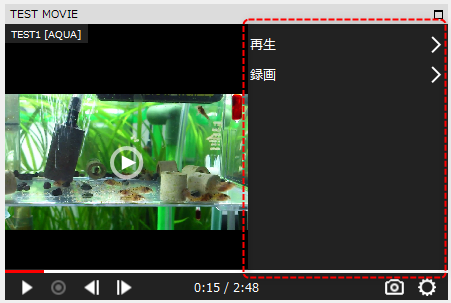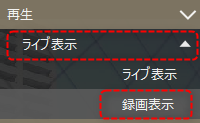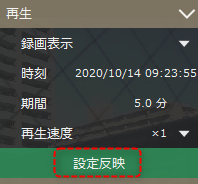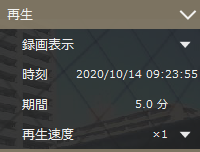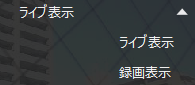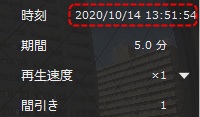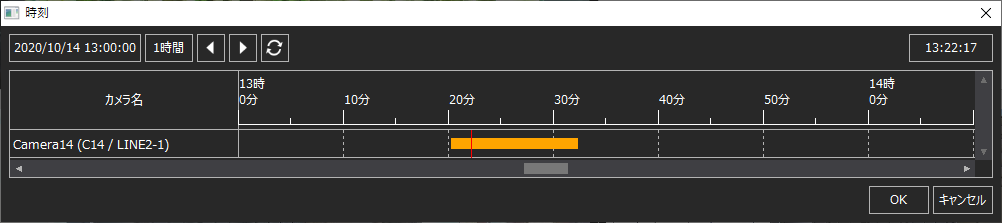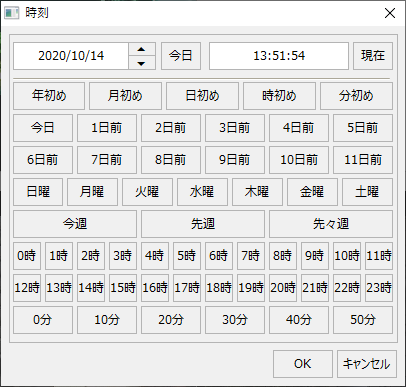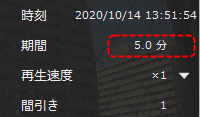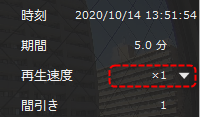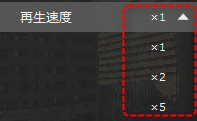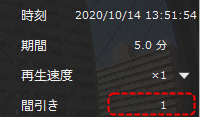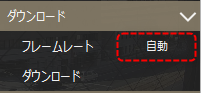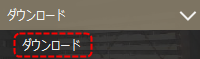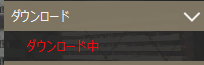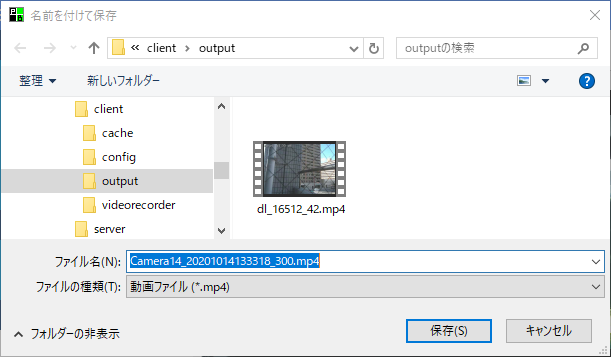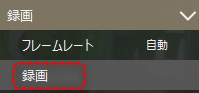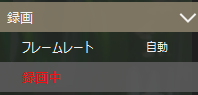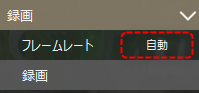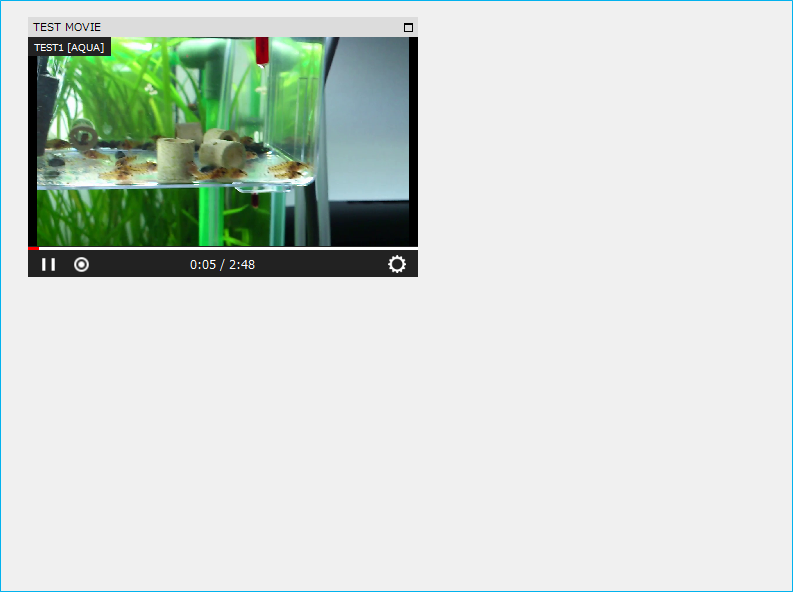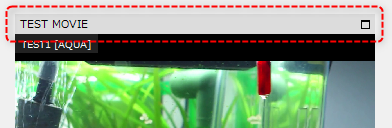ここでは、ビデオプレイヤーの画面操作について説明します。以下のリンクをクリックすると、本ページの該当箇所にジャンプします。
ビデオプレイヤーの下部には、動画コントローラーを表示することができます。
|
動画コントローラーには様々なアイコンが表示されます。表示されるアイコンの種類は、カメラ種別と再生方法により異なります。
|
名称 |
アイコン |
説明 |
再生/一時停止 |
|
再生/一時停止です。尚、操作の設定で「再生ボタン中央表示」が表示するに設定されている場合、一時停止を行うと表示エリアの中央に再生ボタンが表示されます。
|
コマ戻し |
|
動画をコマ戻しします。 |
コマ送り |
|
動画をコマ送りします。 |
録画 |
|
ビデオプレイヤーに表示中の動画(ライブ映像、または録画再生中)を、別途、mp4形式の動画ファイルとして録画することができます。本録画機能はビデオプレイヤーに内蔵された機能であり、ビデオレコーダーの録画とは別の機能です。
本アイコンは、カメラのライブ映像の表示中や動画の再生中に選択可能となります。
録画アイコンをクリックすると、以下の確認ダイアログが表示されます。
Yesボタンをクリックすると、ビデオプレイヤーに現在表示されている映像の録画を開始します。録画中はアイコンは赤色に変わります。一度の録画処理で録画できる時間は、標準で最大10分までとなっています。
再びアイコンをクリックすると、録画を保存するためのダイアログが表示されます。ダイアログから保存先のフォルダを選択し、ファイルを保存する事ができます。デフォルトでは、クライアントのカレントフォルダ(client.xmlなどが格納されている場所)の直下の「output」フォルダに保存されます。
|
キャプチャ |
|
ビデオプレイヤーに現在表示されている映像のキャプチャ画像を取得します。取得したスナップショットは、クライアントのカレントフォルダの直下の「output」フォルダに、拡張子「jpg」として保存されます。 |
ボリューム操作 |
|
音声に対応された再生方法(DirectShow)で動画を再生する際に表示されます。本アイコンをクリックするとアイコン上部に以下のようなスライダーが表示され、ボリュームを操作することができます。
|
ダウンロード |
|
現在再生中の録画データファイルを自身のクライアントPCにダウンロードし、名前を付けて保存することができます。デフォルトではクライアントのカレントフォルダの直下の「output」フォルダに保存されます。ダウンロードは、ビデオレコーダー機能によって録画された録画の再生時、又は、「ネカ録」の録画再生時に有効になります。ダウンロードファイルのフォーマット形式は「mp4」で保存されます。
ダウンロードアイコンをクリックすると、以下の確認ダイアログが表示されます。「Yes」ボタンをクリックするとダウンロード処理が開始されます。
ダウンロード中はアイコンの表示が赤色に変わります。
処理が完了すると、録画処理と同様に保存先を確認するためのダイアログが表示されます。デフォルトでは、クライアントのカレントフォルダの直下にある「output」フォルダに保存されます。
|
設定 |
|
ビデオプレイヤーの設定メニューを開きます。
通常は設定メニューは閉じた状態となっています。設定メニューを開くには以下の設定アイコン(右下)をクリックします。
すると、右側に設定メニューが開きます。
メニューに表示される内容と操作は、カメラ種別と再生方法により異なります。詳細は下記「ビデオプレイヤーの設定メニュー」を参照してください。
|
動画コントローラーの設定アイコンをクリックすると、ビデオプレイヤーの設定メニューが表示されます。本メニューから、ビデオプレイヤーに対する様々な操作を行うことができます。
■設定変更操作
メニューから設定の変更を行うと、メニューアイテムに「設定反映」というアイテムが新たに表示されます。このアイテムをクリックすることで変更内容が反映されます。
|
左記の例は、ライブ表示中の状態です。
メニューから「録画表示」を選択します。
|
|
すると、メニューの表示内容が左記のように切り替わり、下部に「設定反映」が表示されます。
変更を反映するには、設定反映をクリックします。
|
|
すると、変更内容が確定し、メニューから「設定反映」が消去します。
|
■メニュー表示項目
メニューに表示されるアイテムの内容は、カメラ種別と再生方法により異なります。
グループ |
メニューアイテム |
表示例 |
説明 |
||
再生 |
ライブ表示/録画表示切り替え |
|
カメラのライブ表示/録画表示の切り替えを行います。録画表示は、カメラ種別がネットワークカメラまたはネカ録の場合に選択することができます。
|
||
|
録画表示/時刻 |
|
録画表示時、現在の再生開始日時を指定します。
■レコーダー機能による録画表示時
左記の日時の部分をクリックすると以下の時刻選択ダイアログが表示されます。ダイアログでは録画データが存在する部分にバーが表示され、再生を開始したい日時をバーチャートから選択することができます。
(時刻選択ダイアログ:レコーダー)
■ネカ録の録画表示時
左記の日時の部分をクリックすると以下の時刻選択ダイアログが表示されます。ダイアログから目的の日時を指定することができます。
(時刻選択ダイアログ:ネカ録)
|
||
|
録画表示/期間 |
|
録画表示時、再生を行う期間を分単位で指定します。再生開始日時から何分間再生するのかを設定します。数値の部分をクリックすると以下のように編集可能な状態になります。
|
||
|
録画表示/再生速度 |
|
録画表示時、再生速度の倍率を指定します。
再生速度はコンボボックスになっており、矢印をクリックすると以下のようにリストが表示され、目的の倍率を選択することができます。尚、表示される倍率の種類は、カメラ種別により変わります。
|
||
|
録画表示/間引き |
|
録画表示時、動画を間引き再生することができます。この機能はネカ録のみ有効です。再生時に間引きを行うフレーム数を指定します(最大30まで)。
数値をクリックすると編集可能な状態になります。
|
||
ダウンロード |
フレームレート |
|
録画再生時、ダウンロード処理の実行により保存される動画ファイルのフレームレートを指定することができます。この機能はネカ録のみ有効です。
「自動」とすると、実際にネカ録に録画されているデータから自動計算します。ネカ録側のフレームレートが分かっている場合は数値を指定してください。左記の「自動」の部分をクリックすると、編集可能な状態になります。
|
||
|
ダウンロード |
|
録画再生時、録画データのダウンロード処理を実行します。ネットワークカメラの場合、ビデオレコーダー機能により録画された動画データをダウンロードすることができます。ネカ録の場合、ネカ録上に録画された動画データをダウンロードします。いずれの場合も、ダウンロードファイルのフォーマット形式は「mp4」で保存されます。
左記の「ダウンロード」をクリックすると、以下の確認ダイアログが表示されます。「Yes」ボタンをクリックするとダウンロード処理が開始されます。
ダウンロード中はメニューアイテムが以下のように変わります。
処理が完了すると、以下のダイアログが表示されます。デフォルトでは、クライアントのカレントフォルダ(client.xmlなどが格納されている場所)の下にある「output」フォルダに保存されます。
|
||
録画 |
録画 |
|
現在ビデオプレイヤーに表示中の動画(ライブ映像、または録画再生中)を、別途、mp4形式の動画ファイルとして録画します。本録画機能はビデオプレイヤーに内蔵された機能であり、ビデオレコーダーの録画とは別の機能です。
「録画」をクリックすると、以下の確認ダイアログが表示されます。
Yesボタンをクリックすると、ビデオプレイヤーに現在表示されている映像の録画を開始します。録画中はメニューアイテムが「録画中」となり、赤色に変わります。一度の録画処理で録画できる時間は、標準で最大10分までとなっています。
「録画中」をクリックすると録画を終了し、ダウンロードと同様に保存確認のためのダイアログが表示されます。ダイアログから保存先のフォルダを選択し、ファイルを保存する事ができます。デフォルトの保存場所は、クライアントのカレントフォルダの直下の「output」フォルダです。
|
||
|
フレームレート |
|
上記の録画処理のフレームレートを設定することができます。「自動」の場合は2fpsが採用されます。
左記の「自動」の部分をクリックすると、編集可能な状態になります。
|
以下は、フォームの左上にビデオプレイヤーが配置されている例です。
|
この例では、ビデオプレイヤーのビューの設定により、上部にタイトルバーが表示された状態となっています。
|
ビューの設定で「サイズ変更を許可する」が有効に設定されている場合、表示枠の右下隅のハンドルをマウスでドラッグすることにより、表示サイズを自由に変更することができます。
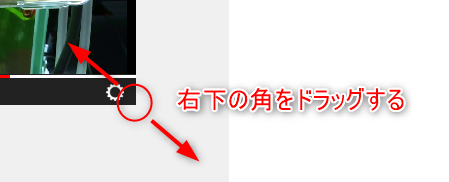
以下は、サイズを拡大した例です。
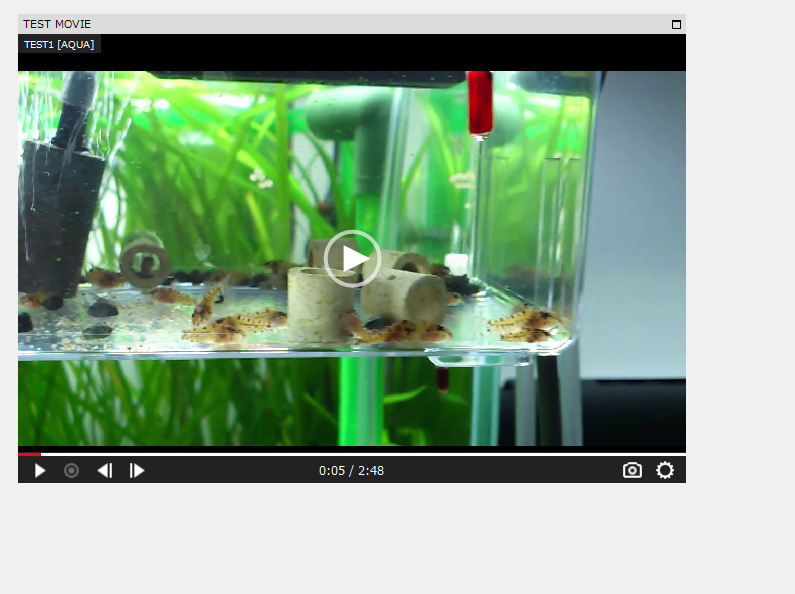
ビューの設定で「移動を許可する」が有効に設定されている場合、タイトルバーをマウスでドラッグすることにより、ビデオプレイヤーをフォーム上の好きな位置に移動することができます。
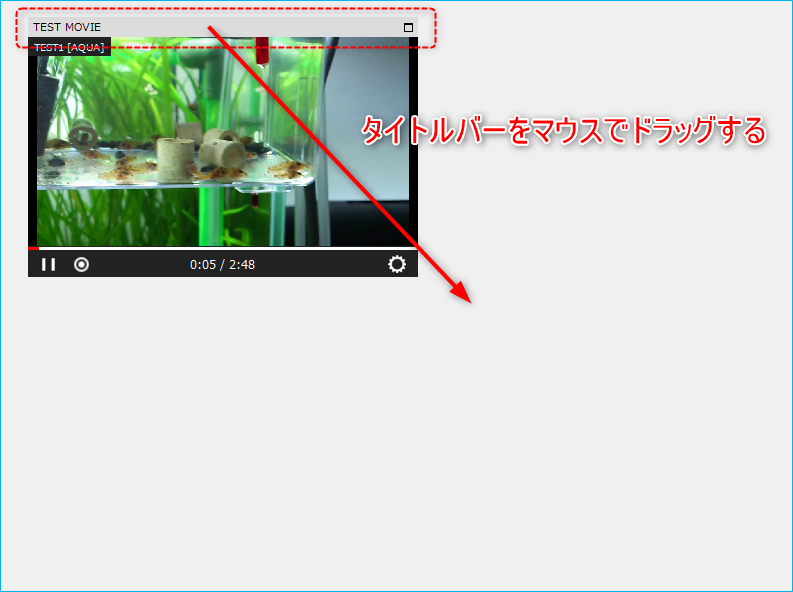
ビデオプレイヤーを右下に移動した例です。
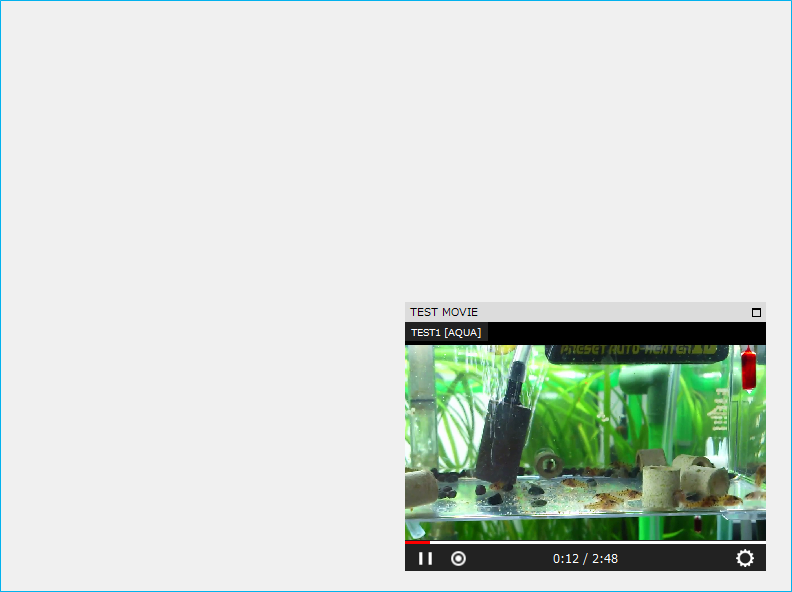
ビューの設定で「最大化ボタンを表示する」が有効に設定されている場合、タイトルバーの右に最大化ボタンが表示されます。
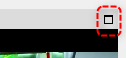
最大化ボタンのクリック、またはタイトルバーのダブルクリックにより、ビデオプレイヤーがフォーム一杯に最大化されます。
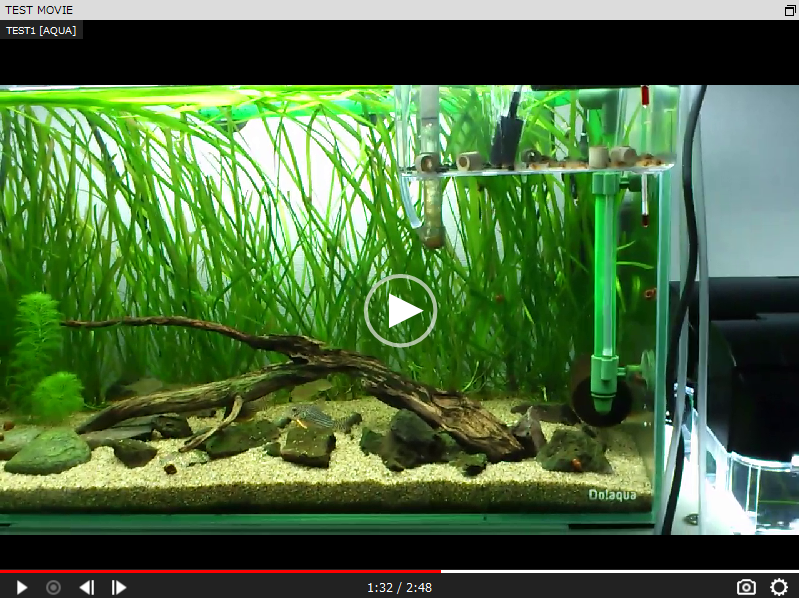
最大化表示中、右上の以下のボタンをクリック、またはタイトルバーのダブルクリックにより、元のサイズに戻ります。