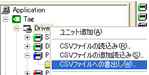作業の概要
実タグとは、PLCと直接通信を行う通信ユニットのタグのことを指します。Panel Serverにユニット、フォルダを手動で作成して一点毎にタグを登録することも可能ですが、ここでは、Panel Serverに用意されている「CSVファイルの読込み」機能を用いた手順を解説します。
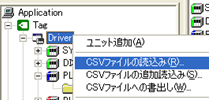
実タグのアドレス(タグパス)は、ポイントリスト整備の段階で各シート上に自動生成されています。手順としては、まず、これらの実タグ情報を「エンジニアリングツール」を用いて投入用データとして抽出します。次に、ツールに付属している実タグCSV編集用Excelシートを使用して、先の手順で抽出したタグ情報を手動で編集し、投入用CSVファイルとして保存します。最後に、投入用CSVファイルを「CSVファイルの読込み」機能によってPanel Serverに一括で取り込みます。
実タグの登録手順
以下に、実タグ登録の作業手順について解説します。
1.エンジニアリングツールを起動します。
エンジニアリングツールは以下のExcelマクロファイルです。実行するにはエクスプローラー等で以下のファイルを開いてください。
(プロジェクトフォルダ) |
||
|-- doc |
||
|-- tool |
||
tool.xlsm |
・・・ |
エンジニアリングツール |
ツールを起動すると、以下のような画面が表示されます。
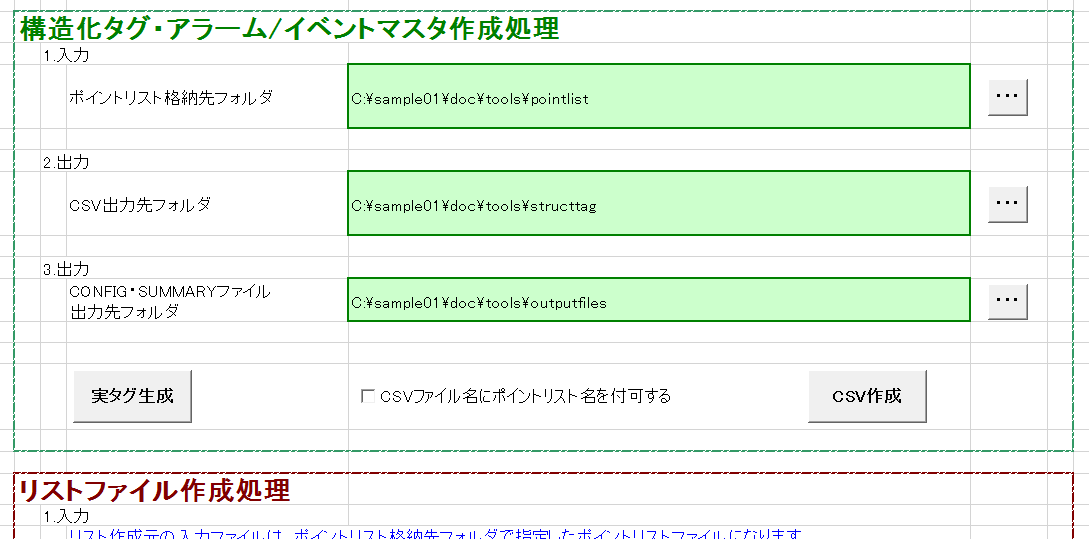
|
エンジニアリングツールを起動する際は、ポイントリストのExcelファイルを閉じた状態で起動してください。ポイントリストをExcelで開いたままツールを実行すると、正常に処理が行われない場合があります。 |
|
エンジニアリングツールはExcelマクロで構築されています。ツールの処理が実行できない場合は、Excelのセキュリティの設定でマクロの実行が許可されていることを確認してください。 |
2.ツールの初回起動時は、以下の設定が正しく設定されていることを確認してください。フォルダのパス情報が実行環境と異なる場合は、ツールの画面からパスの設定を変更してください。
設定項目 |
内容 |
ポイントリスト格納先フォルダ |
ポイントリストが格納されているフォルダを指定します。 例) C:\project\doc\tools\pointlist
|
CSV出力先フォルダ |
構造化タグCSVの出力先フォルダを指定します。 例) C:\project\doc\tools\structtag
|
CONFIG・SUMMARYファイル 出力先フォルダ |
アラームマスタ等の設定ファイルCSVの出力先フォルダを指定します。 例) C:\project\doc\tools\outputfiles
|
パス設定を変更した場合は、ツールを上書き保存してください。次回ツール実行時は保存されたパス情報で起動されます。
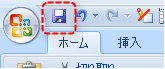
|
ポイントリストは、複数のExcelファイルで構成されていてもかまいません。例えば複数人で手分けをしてポイントリストを整備する際などは、ポイントリストExcelファイルそのものを分けて作成することもできます。複数ファイル構成とした場合においても特にファイルをマージする必要はなく、上表のポイントリスト格納フォルダ内にまとめて配置することで対応可能です。 |
3.実タグ生成処理を行います。ツールの以下のボタンをクリックしてください。

処理が正しく終了すると、以下のダイアログが表示されます。
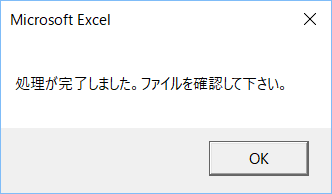
ツールを起動したフォルダに、以下のCSVファイルが生成されていることを確認してください。
Tag01.csv
上のCSVファイルをExcelで開いてみてください。
Excelで開くと、A~D列の4列構成で、以下のようなデータが生成されていることが確認できます(ユニット列、フォルダ列、タグ列、パラメータ列)。このファイルは、ポイントリスト内で使用されている実タグのタグパスおよびパラメータ文字列がエクスポートされたものです。
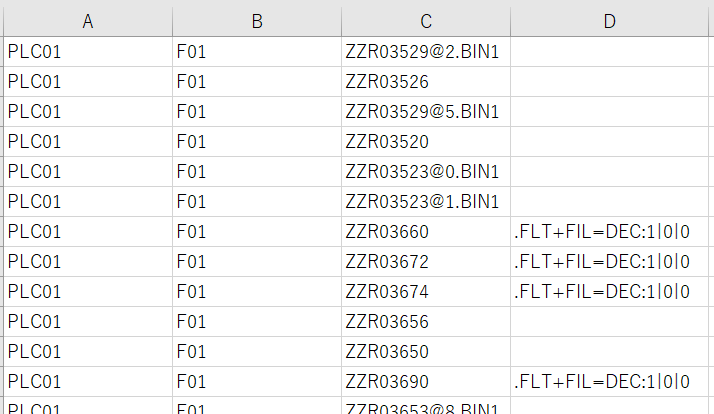
次の手順では、実タグ編集用シートを使用して、上のCSVをもとにタグ投入用CSVとして編集を行います。
4.実タグ編集用シートを開きます。
以下のExcelファイルをエクスプローラー等で開いてください。
(プロジェクトフォルダ) |
||
|-- doc |
||
|-- edit |
||
edit_plc.xlsx |
・・・ |
実タグ編集用シート |
Excelが起動したら、「タグ編集シート」を選択してください。
編集用シートは以下のようなフォーマットになっています。先頭行を除き、A、B、Cの左3列はExcelの計算式によって自動生成される部分です。タグ情報はこのシートのE列(アドレス)、F列(パラメータ)に入力します。Tag01.csvで生成された情報を、E列(アドレス)、F列(パラメータ)にコピーすると、A、B、Cの列がExcel計算式で自動的に生成される仕組みになっています。
|
このシートはサンプルです。接続PLCの型式や通信設定の違いなどがある場合は、実際の利用環境に応じてExcel計算式を自由にカスタマイズして利用してください。 |
5.編集用シートにTag01.csvのデータをコピーします。
実タグの登録順序は編集用シートの行の順序に従って登録されます。タグの登録順序を意図的に変更したい場合は、このタイミングでデータをソートしておきます。この手順では、Tag01.csvをタグ名でソートして取り込むこととします。
以下は、Excelでの操作例です。
Tag01.csvで、A~D列を選択状態にします。
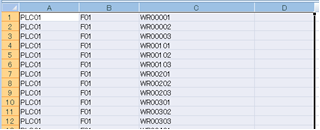
Excelの機能を使って、C列の昇順でソートします。
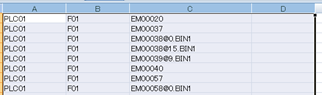
使用するのはC列、D列のデータのみです。C列、D列のデータを全て選択してコピーしてください。
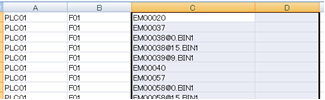
Tag01.csv側でデータをコピーしたら、編集用シートの方に選択を切り替えて、E列、F列に貼り付けてください(※以下、ヒント参照)。
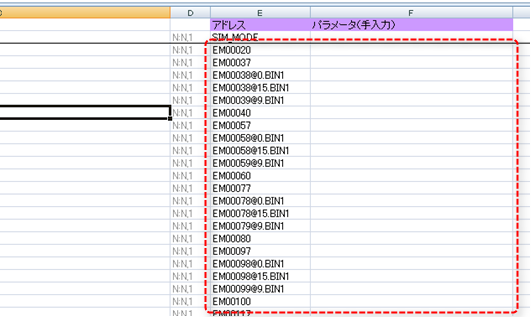
|
ポイントリストに含まれていない実タグを登録する必要がある場合は、Tag01.csvからデータ貼り付けを行うのとは別のタグデータを、手動で編集用シートに登録しておきます。例えば、標準サンプルの場合は「SIM_MODE」というデモフラグタグが用意されていますが、このタグはポイントリストには含まれていない為、上画像のように1行目に手動で定義しています(※Tag01.csvから貼り付けを行う際には、手動登録タグを消してしまわないように注意してください)。 |
E列、F列にデータを貼り付けると、編集用シートのA、B、C列に、実タグ投入用パラメータが生成されます。尚、緑色の部分はExcel式で自動生成される部分ですが、必要に応じて手動で編集を行ってもかまいません。
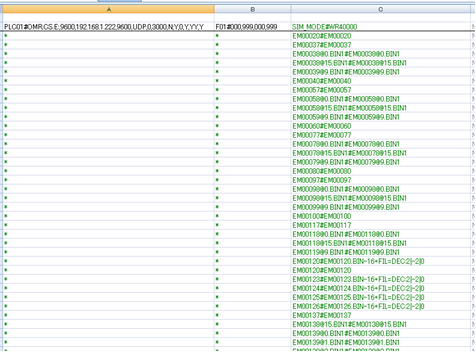
|
先頭行にあるA列、B列の設定値は、実際にPLCに接続するためのユニット、フォルダのパラメータ文字列です。このパラメータは接続するPLCや機器構成により異なります。このパラメータ文字列は、以下の手順で取得することができます。
1)Panel Server側でPLCとの通信設定(ユニット、フォルダ)を行い、数点の実タグを手動で登録しておきます。
2)Panel ServerのツリーからDriverを右クリックし、表示されるメニューから、「CSVファイルへの書き出し」を行います。出力ファイル名は任意の名前を指定してください。
3)「2」で生成されたCSVにパラメータ文字列が含まれています。生成されたCSVファイルをExcel等で開き、目的のパラメータ文字列をタグ編集シートにコピーして利用してください。
※先頭以外の行に設定されている「*」は、「同上」の意味で解釈されます。
|
6.続いて、タグ編集用シートからパラメータとして使用する左3列(A、B、C列)のデータをコピーして、任意の別のシート(ここでは、「Tags_PLC01」)に貼り付けます。尚、単に張り付けてしまうとExcelの式がコピーされてしまうため、右クリックでメニューを表示して「形式を選択して貼り付け」を行ってください。
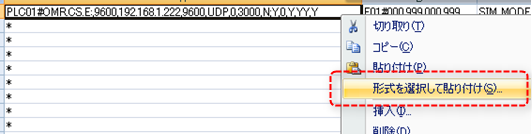
「形式を選択して貼り付け」で、値を選択してOKをクリックします。
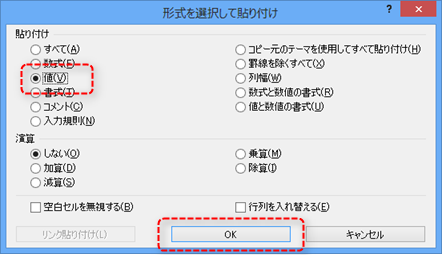
7.続いて、保存用のシート「Tags_PLC01」をCSVファイルに保存します。ExcelシートをCSVに保存するには、名前を付けて保存、でCSVを選択して保存してください(こここでは、例として、「PLC01.csv」というファイル名で保存します)。
以上で、実タグ投入用CSVの編集作業は完了です。
8.最後に、Panel Serverから実タグCSVの取り込みを行います。
Panel Serverの左ツリーからTagの下にある「Driver」を右クリックします。表示されたメニューから、目的にあったCSV取り込みを行ってください。
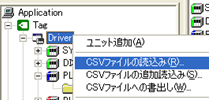
選択肢としては、
• CSVファイルの読込み ・・・全ユニットをCSVから一括で読み込む
• CSVファイルの追加読込み ・・・指定されたCSVのタグを追加する
があります。
「CSVファイルの読込み」を選択すると、指定したCSVに含まれるタグ情報で全てのユニットのタグが初期化されます(この場合、読込みを行うCSVファイルに「SYS」「DICS」などの他のユニットの情報が入っていなかった場合、それらも初期化されて削除されるので注意が必要です)。
「CSVファイルの追加読込み」を選択すると、指定したCSVのユニットだけを追加読み込みします。但し、既にユニットが存在した場合は、二重にタグが登録されてしまいます。従って、追加読み込みを行う前に、これからCSV読込みを行うユニットをあらかじめ手動で削除しておいてから、目的のCSVファイルを読み込むようにしてください。
以上で、実タグ登録作業は完了です。