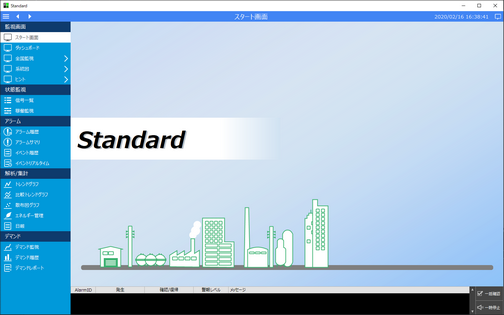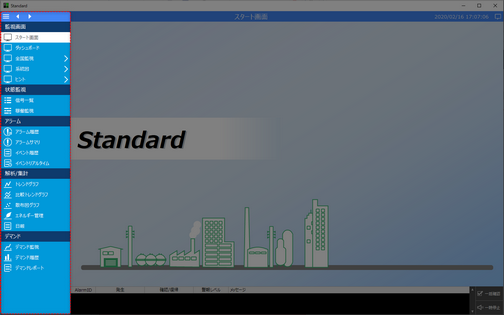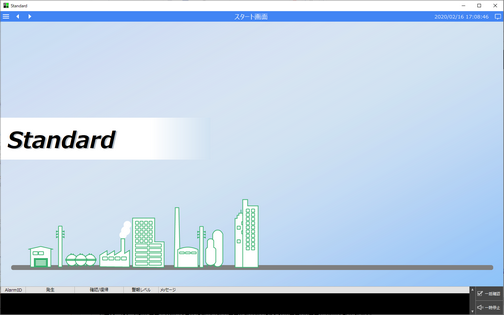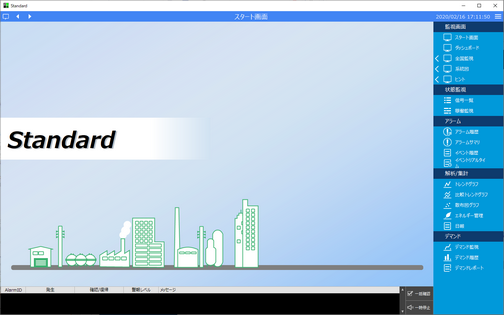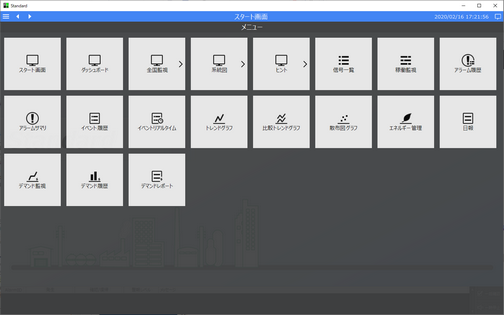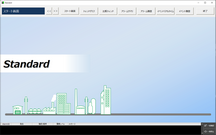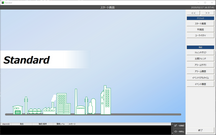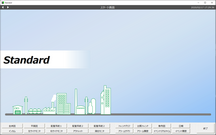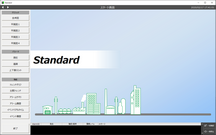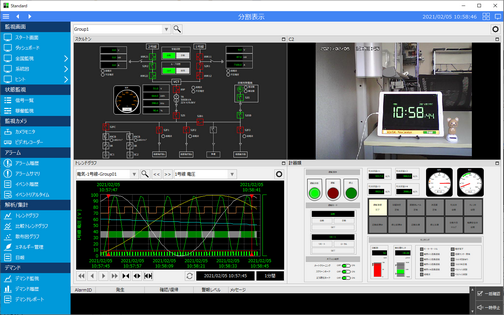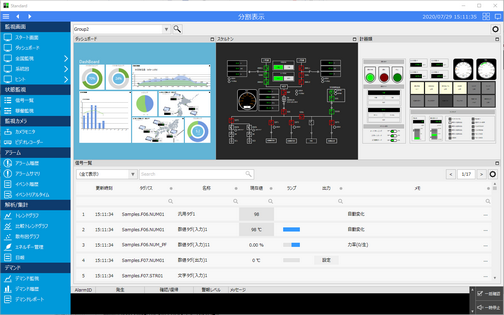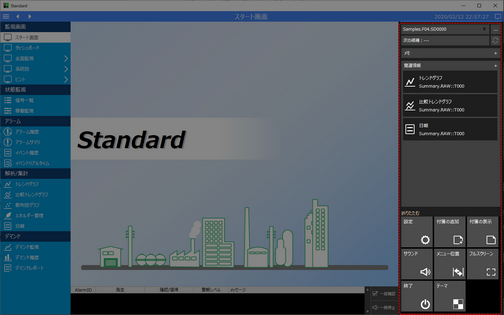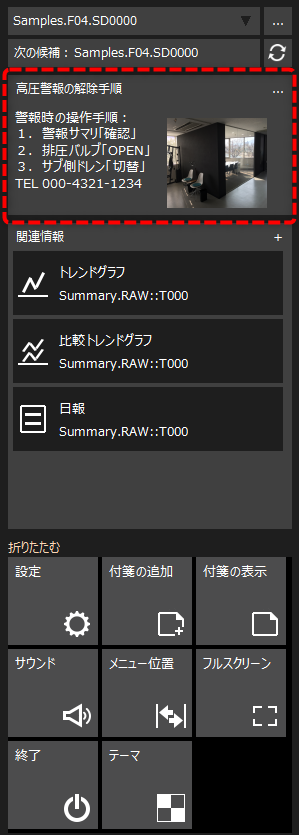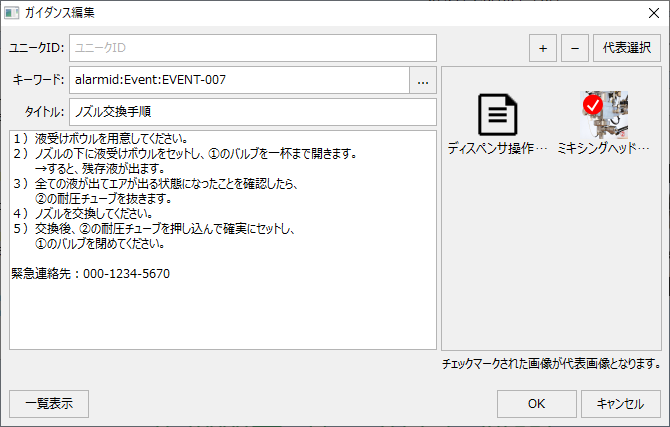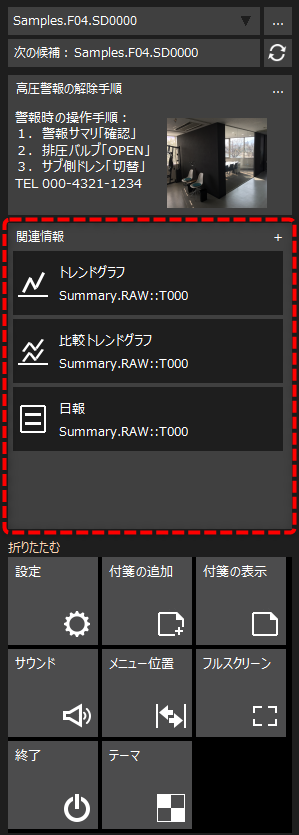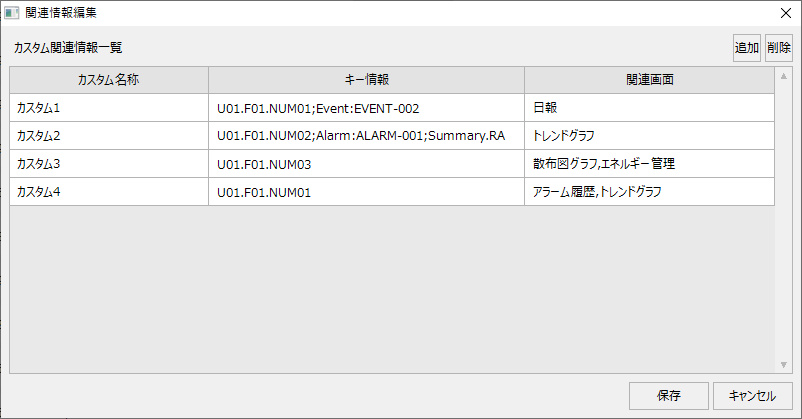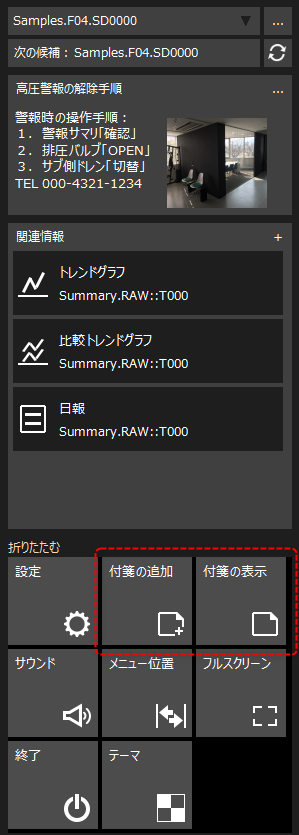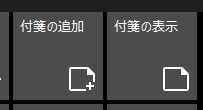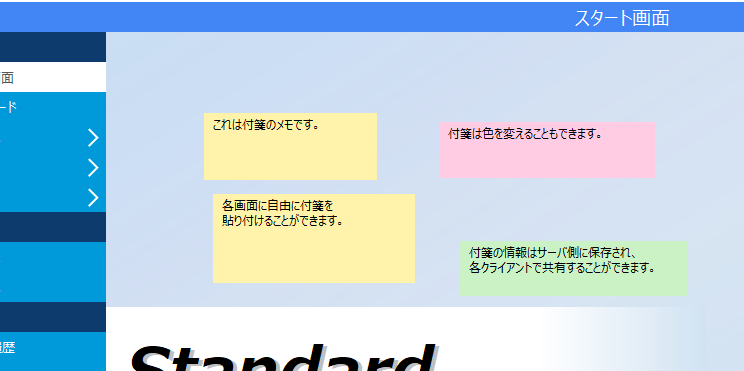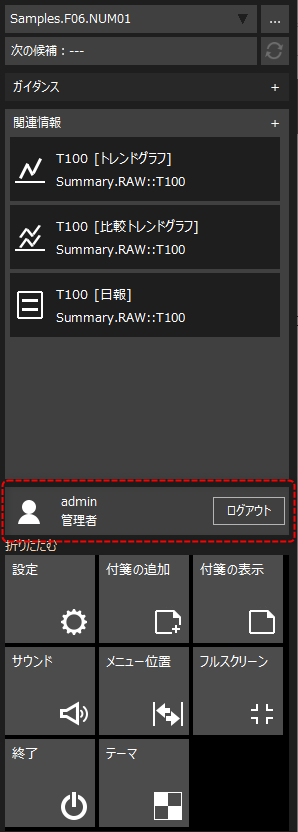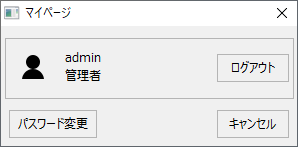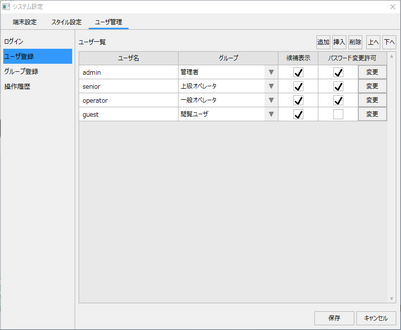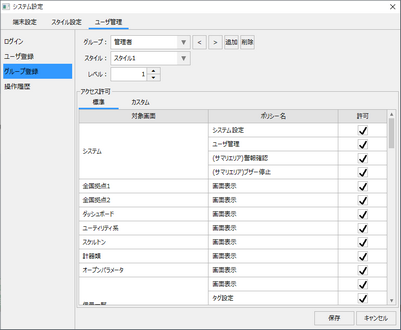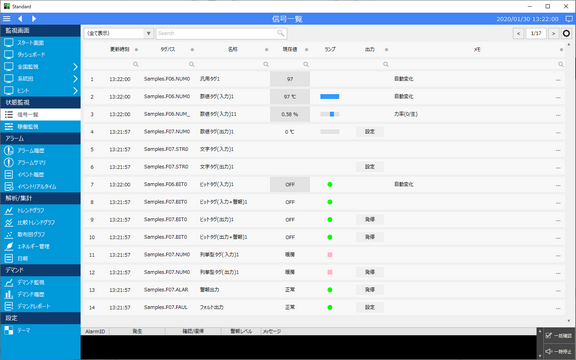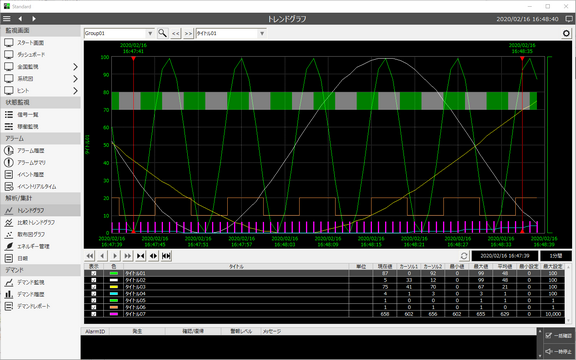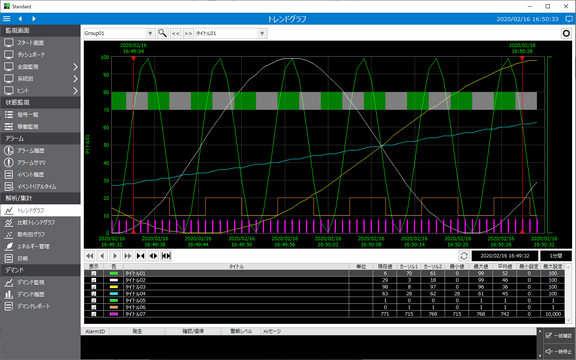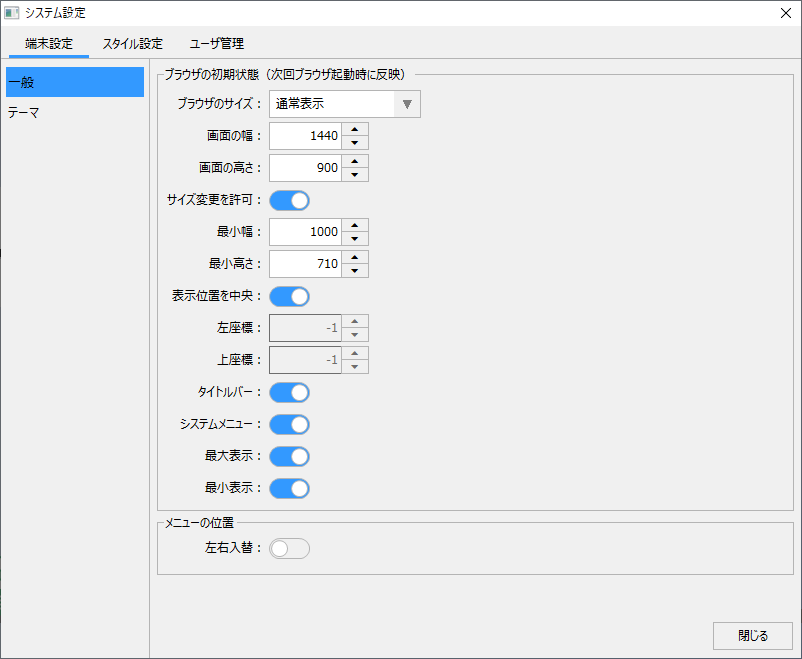本ページでは、FA-Panelの標準フレームワークが提供する基本機能の概要について説明します。
以下のリンクをクリックすると、本ページの該当箇所にジャンプします。
(標準プロジェクトの表示例:クリックで拡大)
標準フレームワークには、グラフィック画面や標準機能を呼び出すためのメニュー機能が標準で用意されています。メニューの表示内容はシステム設定画面から自由に編集することができるようになっており、画面呼び出しのための処理を簡単に実現することができます。トレンドグラフなどの標準機能の画面呼び出しの他、ユーザーが独自に作成したグラフィック画面や、システム設定や終了などの特殊機能をメニューに登録することができます。
(標準フレームワークのメニュー表示の例:クリックで拡大)
メニューはグループ化や階層化が可能となっており、好みのアイコンを選ぶこともできます。
(メニューの階層表示の例)
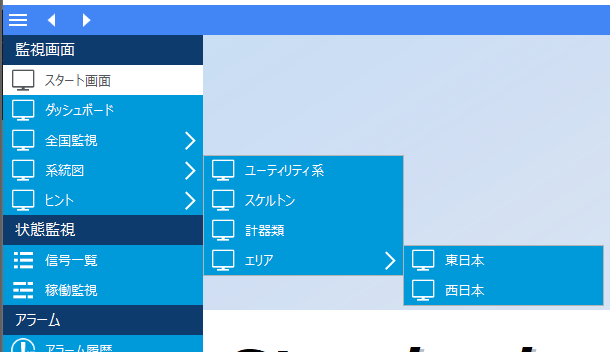
メニューコントロールアイコンをクリックすることにより、メニューの表示/非表示を切り替えることができます。
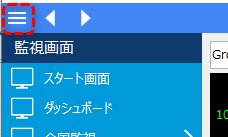
(折りたたまれたメニューの例:クリックで拡大)
メニューの表示を自動的に閉じるように設定したり、左右の表示位置を入れ替えたりすることもできます。
(右側にメニューを表示した例:クリックで拡大)
メニューの表示様式には、左右にメニューを表示する「サイドメニュー」以外にも、メニューを全画面で表示する「フルメニュー」という様式が用意されています。フルメニュー方式では、メニューアイコンをクリックすると以下のような全画面のメニュー画面に切り替わり、メニュー上の各ボタンのクリックにより目的の画面を呼び出すことができます。尚、フルメニューについてもPanel Editorでボタンを配置する必要などはなく、システム設定画面から登録したメニューアイテムの内容に従って自動的にボタンの配置が行われます。
(フルメニューの例:クリックで拡大)
尚、メニューの表示様式(サイドメニュー/フルメニューか)や表示位置(左側か右側か)は、システム設定画面から自由に変更することができます。システム設定画面については本ページ下部の「標準フレームワークのシステム設定」を参照してください。
|
標準プロジェクトでは、サイドメニュー、フルメニュー以外にも、画面の上下や左右などにボタンを配置してクラシックな独自のメニューを作り込むこともできます。メニュー様式の詳細については、「標準プロジェクトのメニュー様式」を参照してください。
(クラシックなメニューの作成例:クリックで拡大)
|
標準フレームワークには、メインエリア上に複数の画面を並べて表示する「分割表示」機能が用意されています。
画面のタイトル部分の以下のアイコンをクリックすることで、いつでも分割表示を呼び出すことができます。
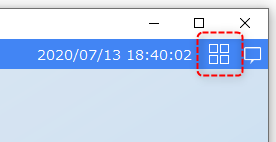
分割表示の設定は柔軟に行うことができます。画面をどのように分割して、分割した各表示枠に何の画面を表示するのかを、ユーザ自身が運用中に自由に設定することができます。また、画面分割の定義をグループとして複数登録しておくことが可能となっており、画面から任意のグループを選択して分割表示を切り替えることができます。尚、分割表示の表示枠にネットワークカメラを割り当てて映像を表示することもできます。
(4分割で表示した例:クリックで拡大)
分割表示の各表示枠は、タイトルバーの表示/非表示/マウスホバー時にタイトルを表示する等のオプションを指定することができます。
尚、タイトルバーが表示された状態で、バーの右側に表示されているアイコンをクリックすると、分割表示中の画面をフル画面で表示することができます。
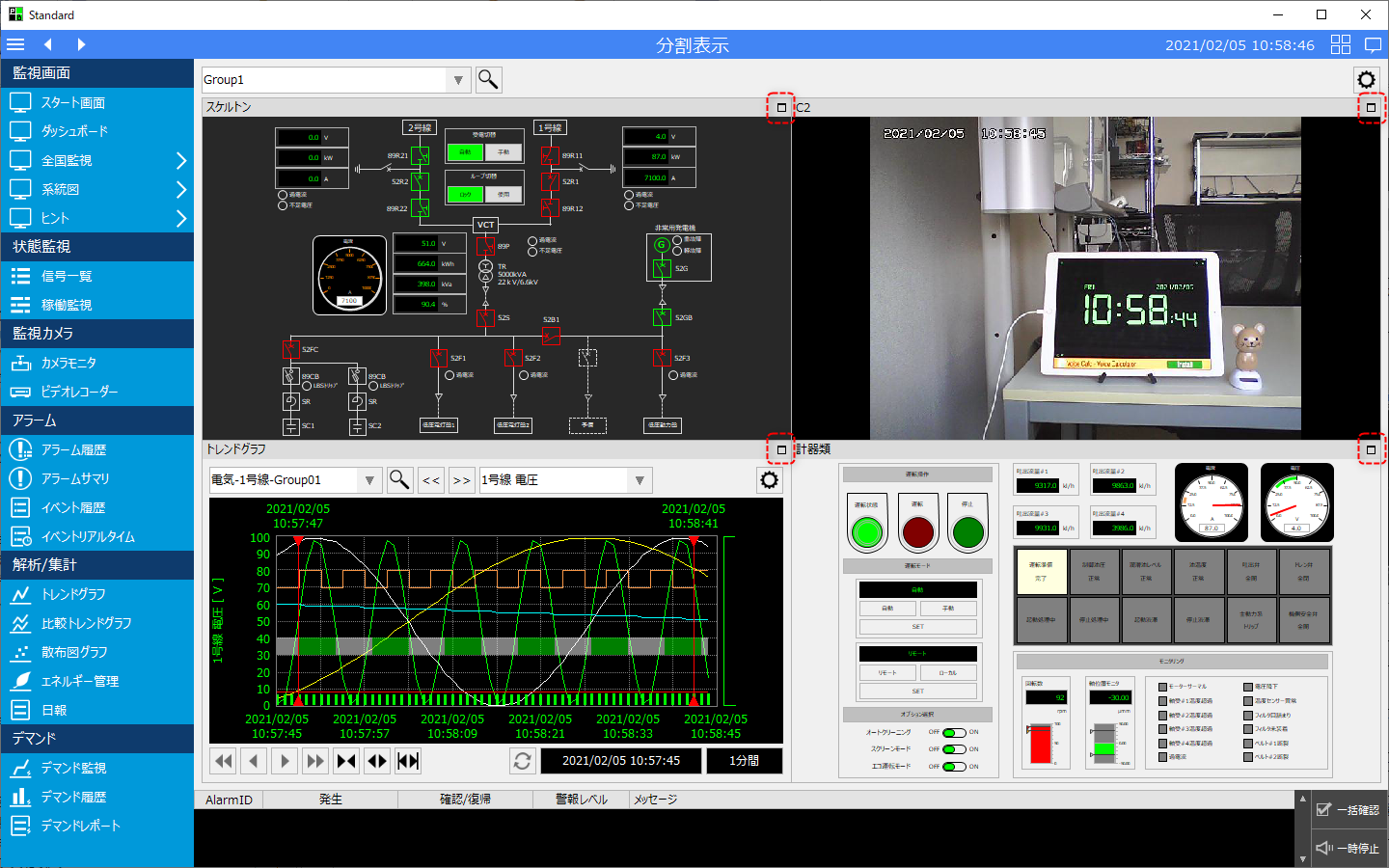
以下はフル画面表示時のイメージです。右上のアイコンをクリックすると、再び元の分割表示に戻ります。

尚、表示枠はマージが可能となっており、柔軟な分割レイアウトを定義することができます。
以下は、分割数を2行*3列として、下段3つの表示枠を1つにマージして表示した例です。
(上半分を3分割、下半分を横長の1つの枠で表示した例:クリックで拡大)
本機能に関する詳細は、監視システム構築ガイドの「分割表示」を参照してください。
標準フレームワークには、メインエリアに表示された各画面の表示順序に従って、前画面、次画面を呼び出すことができます。
画面の切り替え操作は以下の矢印アイコンにより行います。
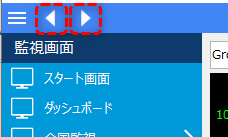
アラームサマリを共通的に表示することができます。また、アラームの発生時に警報音を鳴らす機能が組み込まれています。

アラームサマリが常時表示されている事により、最新のアラームの発生状況を即座に知ることができます。又、アラーム発生時の確認操作や、警報音の停止操作は、このエリアのボタンから即座に行うことができます。
アラームの一括確認操作は以下のボタンから行うことができます。
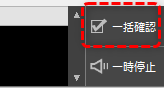
警報音の停止は以下のボタンから行うことができます。
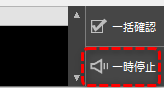
尚、共通アラームサマリの表示場所は、画面の上部エリア又は下部エリアのいずれかに表示することができます。表示場所はシステム設定画面から自由に変更することができます。システム設定画面については本ページ下部の「標準フレームワークのシステム設定」を参照してください。
インフォメーションバー(ガイダンス/関連情報/付箋/ログイン)
標準フレームワークには「インフォメーションバー」と呼ばれる強力な機能が組み込まれています。インフォメーションバーには「メモ機能(ガイダンス機能)」「関連情報機能」「付箋機能」「ログイン機能」などの様々な機能が複合的に配置されており、表示される内容は現在選択されている情報(タグなど)に応じて変化します。
(インフォメーションバーの例:クリックで拡大)
インフォメーションバーの表示/非表示は、通常は画面右上の以下のアイコンから行います。
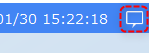
インフォメーションバーには、様々な機能が用意されています。
|
■ガイダンス機能
左記は、ガイダンス情報が表示された状態です。
ガイダンス機能では、メモ情報や写真などの画像ファイル、動画ファイル、PDFファイルなどの情報を自由に登録することができます。ガイダンス情報はタグやアラームなどの情報と関連付けることが可能となっており、信号一覧やアラームサマリなどから選択されている情報に関連付けられたガイダンスを表示することができます。例えば、警報が発生した際の復帰手順や緊急連絡先などを登録しておいたり、操作対象設備の操作方法や注意点を表示するなど、運用時のオペレーションガイドとして使うことができます。
ガイダンス情報は、ガイダンス登録画面から自由に追加・編集することができます。
(ガイダンス登録画面の例)
本機能に関する詳細は、主要機能の構築の「ガイダンス」を参照してください。 |
|
■関連情報機能
左記は、関連情報が表示された状態です。
関連情報とは、タグやデータソース、アラームIDなどの関連性をもとに、他の機能に連携するための情報です。例えば、信号一覧やアラームサマリなどで行選択を行った際に、選択されたタグが、ロギング・集計の処理対象として構築されていた場合、関連情報として左記のように表示されます。インフォメーションバーから左記の関連情報をクリックすると、対象のタグに関連付いたトレンドグラフ画面を呼び出したり、警報履歴画面で選択された警報の情報からトレンドグラフでグラフを閲覧したりすることができます。
尚、関連情報の定義は、システムの運用中に自由に追加/編集することが可能です。独自の関連情報を登録することによって、インフォメーションバーからの画面遷移をカスタマイズすることができます。
(関連情報編集画面の例)
本機能に関する詳細は、「機能間の連携(関連情報の利用)」を参照してください。 |
|
■付箋機能
インフォメーションバーの以下のアイコンから付箋機能を呼び出すことができます。
付箋機能は、付箋紙のように画面上にテキスト情報を貼り付けることができる機能です。付箋の情報はサーバ側に保存されるため、複数のクライアント間で付箋による情報共有が可能です。
(付箋を貼り付けたフォームの例)
本機能に関する詳細は、「付箋機能」を参照してください。 |
|
■ユーザ管理機能(ログイン機能)
インフォメーションバーには、現在ログイン中のログインユーザの情報が表示されます。
ユーザ情報の表示枠をクリックすると、以下のような「マイページ」ダイアログが表示されます。マイページには現在ログイン中のユーザ情報がされ、自身のパスワードの変更や(但し、パスワード変更許可の権限を持つユーザに限る)、ログアウト操作を行うことができます。
上記のダイアログまたはインフォメーションバーの「ログアウト」ボタンをクリックすると、ログアウトが行われます。
|
ログアウトが行われると、インフォメーションバーのボタンが「ログイン」に変わります。このボタンをクリックすると、ログイン画面を表示します。

(ログイン画面の例)
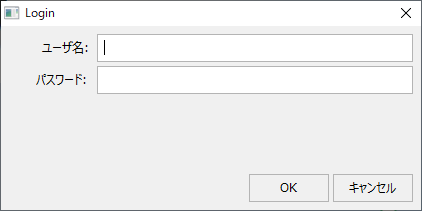
本機能に関する詳細は、監視システム構築ガイドの「標準プロジェクトのユーザ管理(ログイン機能)」を参照してください。
標準フレームワークにはユーザ管理機能(ログイン機能)が標準で組み込まれています。
ログインに使用するユーザの情報は自由に追加することができます。
(ユーザ登録画面の例:クリックで拡大)
ユーザはいずれかのグループに所属します。グループの設定では、当該グループに適用するスタイル、権限のレベル値、そして各種画面や機能の利用を許可するか否かを設定することができます。尚、スタイルとは、画面表示枠のレイアウトやメニューに表示するアイテムなどの定義情報です。スタイルの定義はシステム設定画面から自由に追加することができます。例えば、ログインするユーザに応じてメニューの表示内容を切り替えたい場合など(特定の機能をあるユーザにしか利用させたくない場合など)は、メニューの表示内容が異なるスタイルを複数定義しておき、対象のユーザグループに対して目的のスタイルを割り付けることによって、システムにログインするユーザに応じてメニューの表示項目を動的に切り替えることができます。
(グループ登録画面の例:クリックで拡大)
システムの利用者はユーザ名とパスワードによるログインを行います。通常、標準プロジェクトによる運用時には、利用者は必ずログインを行う必要がありますが、ユーザ個別にアクセス権などの管理をする必要が無い場合は、ログインを自動で行うように設定することもできます。
(ログイン画面の例)
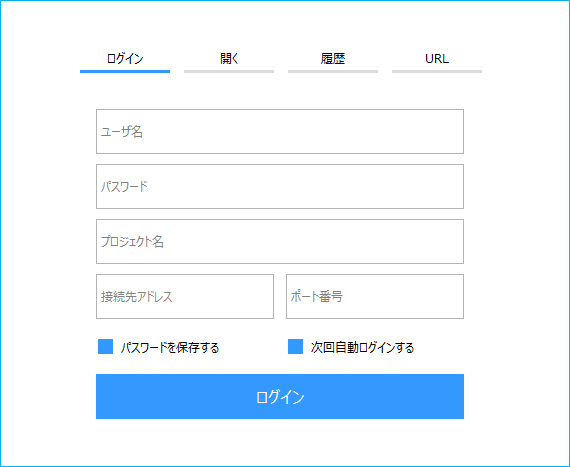
本機能に関する詳細は、監視システム構築ガイドの「標準プロジェクトのユーザ管理(ログイン機能)」を参照してください。
標準フレームワークはビジュアルテーマに対応しています。ビジュアルテーマはシステム設定画面から変更することができます。また、メニューアイテムにビジュアルテーマの呼び出し機能を追加することで、運用中に自由に切り替えを可能とする事もできます。
(メインメニューへの追加例)
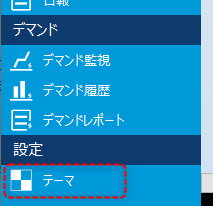
(ビジュアルテーマの設定ダイアログ)
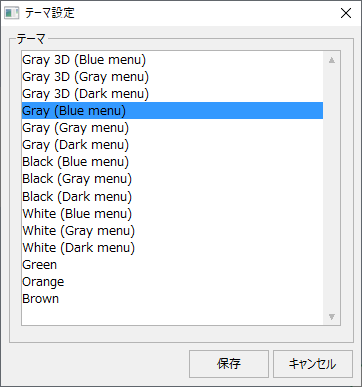
ビジュアルテーマを変更すると、メニューの表示色や、ボタンなどの凹凸表示の有無(クラシックなボタンとするか、モダンなフラット表示とするか等)、画面の背景色などを動的に切り替えることができます。ビジュアルテーマに関する詳細については、画面作成ガイドの「ビジュアルテーマ」を参照してください。
以下は、ビジュアルテーマを切り替えた例です(画像をクリックすると拡大表示します)。
(ビジュアルテーマ「Gray(Blue menu)」選択時の信号一覧)
(ビジュアルテーマ「Black(Gray menu)」選択時の信号一覧)
(ビジュアルテーマ「Gray 3D(Gray menu)」選択時のトレンドグラフ)
(ビジュアルテーマ「White(Dark menu)」選択時のトレンドグラフ)
標準フレームワークには、システム設定画面が用意されています。
(システム設定画面)
|
システム設定画面では、以下のような設定を運用中に自由に変更することができます。
•ブラウザの表示モードの切り替え(通常表示やフルスクリーン表示など)。 •表示フレームのレイアウトを編集することができます。例えば、メニューの表示方法を変更したり(サイドメニューを使用せず、フルメニューに変更する)、メニューの表示位置を左右入れ替えたり、アラームサマリの表示位置を上下で入れ替える事などができます。 •メニューの表示項目を変更することができます。独自に追加したグラフィック画面をメニューに追加したり、システム設定や終了ボタンなどの特殊機能をメニューに追加したりすることができます。これらの設定はスタイルとして複数定義することができます。 •ログイン機能に関する設定、ユーザ、グループ情報の登録・編集(権限設定など)。
|
メニューやレイアウトの設定手順(スタイル設定)の詳細については、監視システム構築ガイドの「標準プロジェクトのシステム設定」を参照してください。
また、ユーザ管理(ログイン機能)に関しては、監視システム構築ガイドの「標準プロジェクトのユーザ管理(ログイン機能)」を参照してください。