実行手順の要約
この章では、オムロンSYSMAC CS/CJシリーズの計装PLCと接続するDCS標準サンプルを使って、実際にPLCと接続するための手順について解説します。
■手順の要約
プロジェクトの作成
|
新規プロジェクト作成から「計装PLC-オムロン」を選択し、新規にプロジェクトを作成します。 |
|
PLCサンプルの実行
|
PLCの環境設定を行い、PLCサンプルプログラムをPLCにダウンロードして実行します。
|
|
PA-Panel側での実行
|
Panel Serverからオンライン実行し、実際にPLCと接続できることを確認します。接続確認後、PLC上のデモモードフラグのタグをTrueに変更して、PLCと接続した状態でのサンプルの動作確認を行います。
|
|
本サンプルでは、PLC側のIPアドレスは以下のアドレスで設定されています。必要に応じて変更してください。
PLC側IPアドレス設定: 192.168.1.222
|
|
本章では、OMRON CS1シリーズをもとに接続設定を行う手順について解説します。本書中に記載された手順で使用されている機器の構成は以下のとおりです。実際の作業の際は、機器の構成に合わせて手順をアレンジしてください。
CPU: CS1G-CPU42H 通信カード: CS1W-ETN21 制御CPU: CS1W-LCB01
|
1.Panel Editorを起動し、「新規プロジェクト作成」をクリックします。右エリアに新規プロジェクトのベースとなるフレームワークが表示されるので、「計装PLC-オムロン」を選択し、「作成」ボタンをクリックします。確認画面が表示されますので、「はい」を選択します。
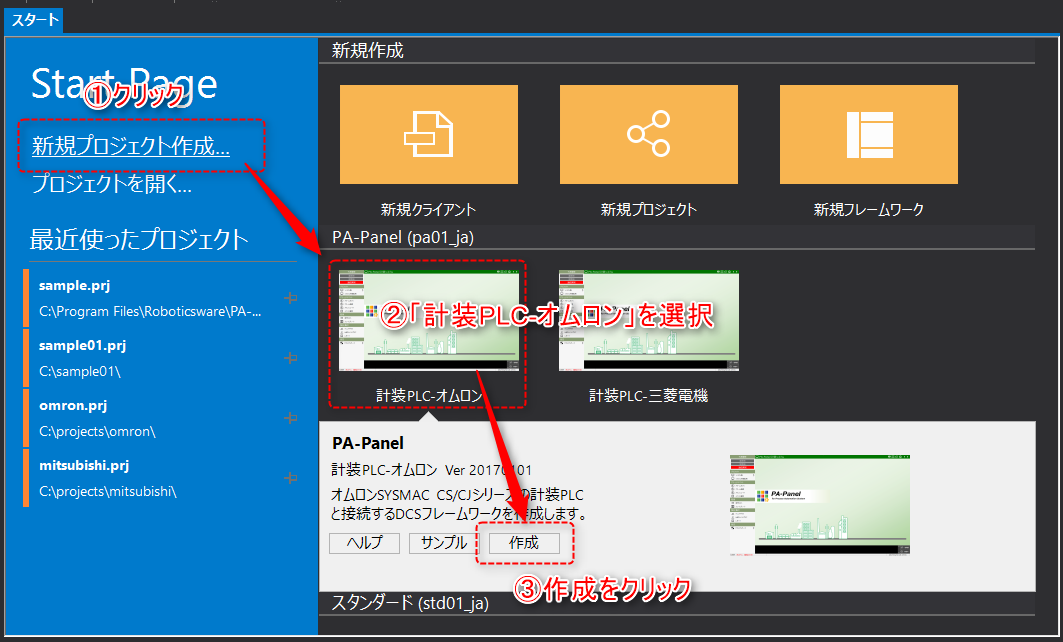
2.フレームワークの作成ウィザードが表示されます。「プロジェクト名」と「ロケーション」を入力し、「完了」ボタンをクリックてください。
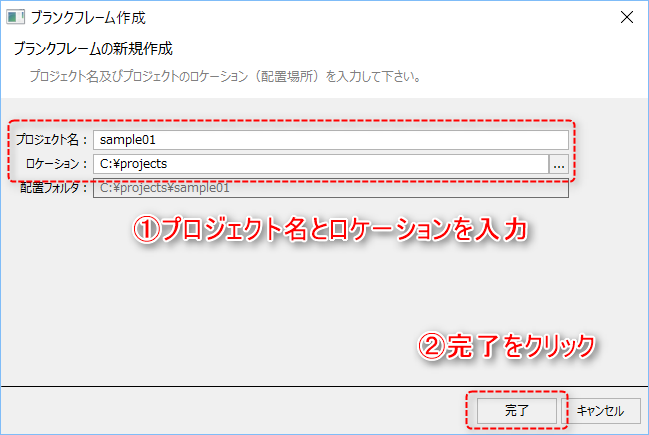
3.プロジェクトが作成されました。
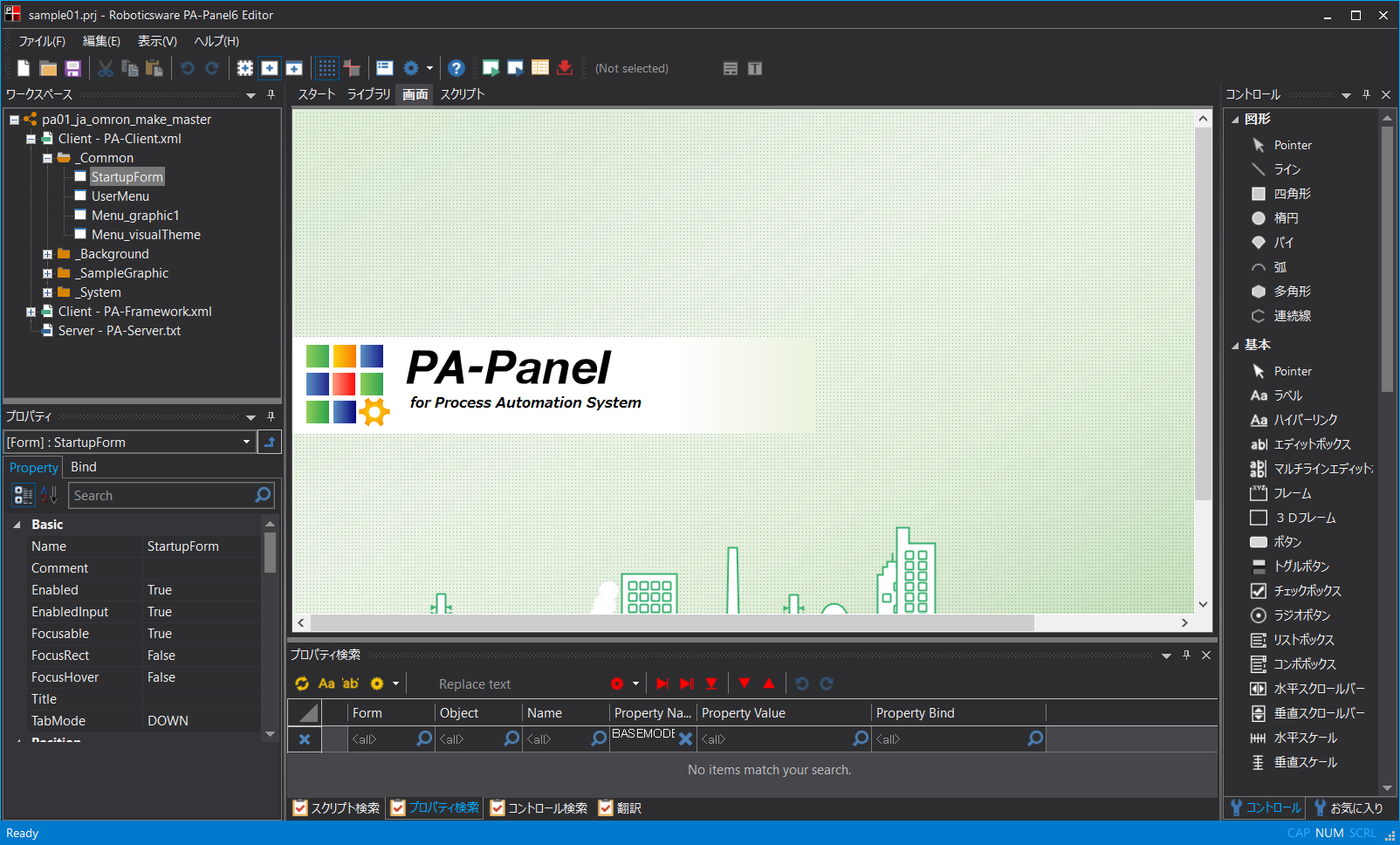
ステップ2では、PLCの環境設定を行い、PLCサンプルプログラムをダウンロードして実行します。
設定手順は以下のとおりです。
1.通信カードの設定を行い、IPアドレスを設定します。CS1W-ETN21のNODE NO SWをHEX:DE(BIN:222)に変更してください(※IPアドレスの4番目がノードNO。UNITは0)。
2.PLCに電源を供給できる環境を整えてください(ベースユニットに、電源ユニット、CPUユニット、制御CPUなどを設置してください)。ハードウェアの環境構築については、メーカー提供のマニュアルを参照してください。
3.エクスプローラーから、以下のサンプルプログラムをダブルクリックしてください。
プロジェクトフォルダ\plc\CS1G-CPU42H.cxp
CX-Programmerツールが起動します。
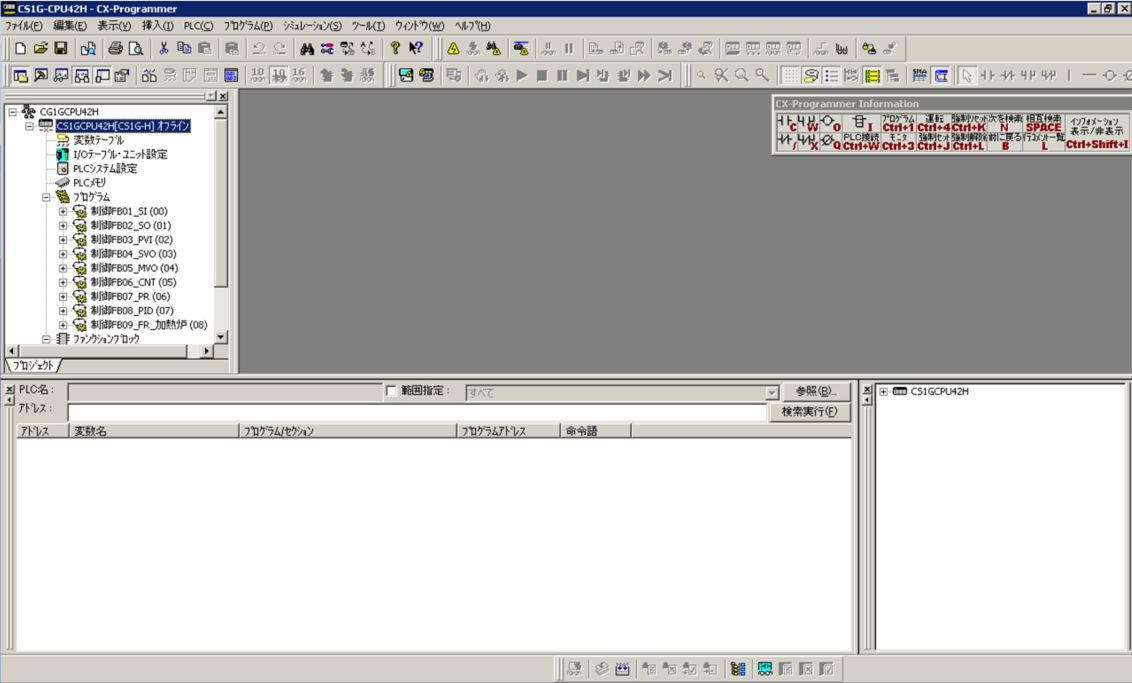
4.CX-Programmerの左ツリーからPLCメニューを右クリックしてメニューを表示し、「変更」を選択します。
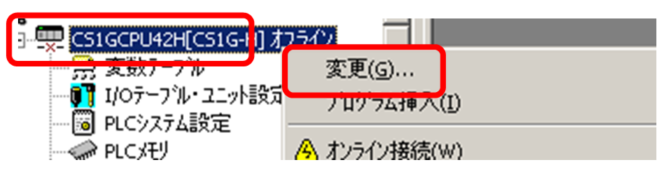
5.PLC初回立ち上げ時のみRS232C(専用ケーブル)での接続になりますので、RS232Cで使用するCOMポートを確認してオンライン接続を行って下さい(専用ケーブルの仕様についてはCX-Programmerの取扱説明書を参照して下さい) 。
■接続設定例
設定ボタンをクリックしてください。
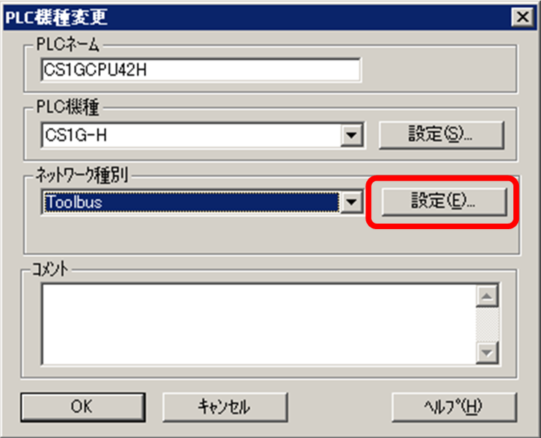
COMポートを選択してください(※実際の環境に応じて適切なポートを選択してください)。

オンライン接続を行ってください。

|
OMRON CS1に接続する専用ケーブルの仕様についてはCX-Programmerの取扱説明書を参照して下さい(参考ケーブル型式:CS1W-CN226)。 |
6.オンライン接続完了後、動作モードをプログラムモードにして下さい 。

7.上部メニューから、「PLC(C)/メモリーオールクリア(C)」を実行してください 。
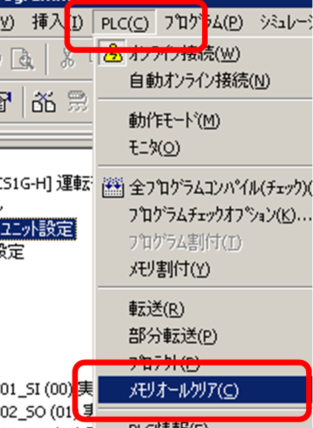
8.メニューから、パラメータ/I/Oテーブル・ユニット設定/CS1W-ETN21(ETN21Mode)を開き、パラメータ設定を確認します。実機PLCに合わせてパラメータの設定を変更して下さい。

|
本サンプルはCS1G-CPU42H/CS1W-ETN21をベースに作成されていますので、設定されているパラメータとお使いのPLC構成情報が違う場合は、実機に合わせてパラメータの設定を変更して下さい。 |
9.プログラムをコンパイルします。任意のプログラムを開いた状態で、上部メニューから、「PLC(C)/全プログラムコンパイルチェック(A)」を選択して実行して下さい。この操作により、登録されているFB(ファンクションブロック)の再コンパイルが行われます。
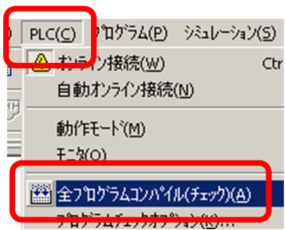
10.RS232Cでオンライン接続を行ったのち、プログラムをPLCに書き込みます。オンライン接続完了後、動作モードをプログラムモードにしてプログラム転送を行って下さい。
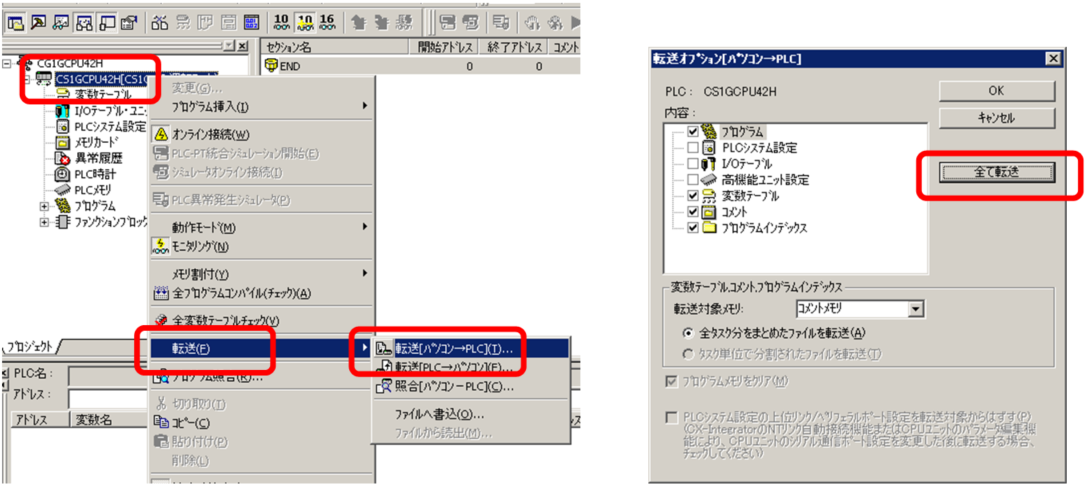
11.次に、LAN接続で接続テストを行います。PLCとPC間のLAN配線接続を行い、Ethernetによる通信接続を行います。左ツリーからPLCを右クリックしてメニューから変更を選択し、PLCへの接続設定を行って下さい。
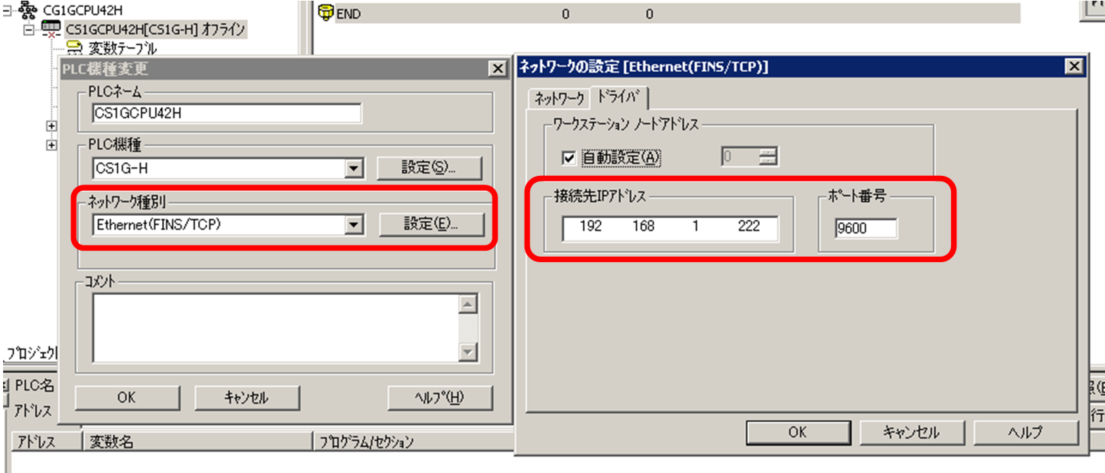
|
変更は動作モードをオフラインにしたのちに行って下さい。また、ネットワーク種別はEthernet(FINS/TCP)を選択して下さい(※PLC側のツールとPA-Serverのドライバ設定との干渉を防ぐ目的です)。 |
12.PLCとのLAN経由での接続が確認できたら、PLCを運転モードに変更してください。
13.続いて、CX-Processを開き、コールドスタートコンパイルを行います。エクスプローラーから、以下のサンプルプログラムをダブルクリックしてください。
プロジェクトフォルダ\plc\OMRON_PA.mul
CX-Processツールが起動します。
ノードを右クリックでメニューを表示し、PLC変更を選択してください(※設定変更内容は、前記までに行った設定内容と合わせてください)。
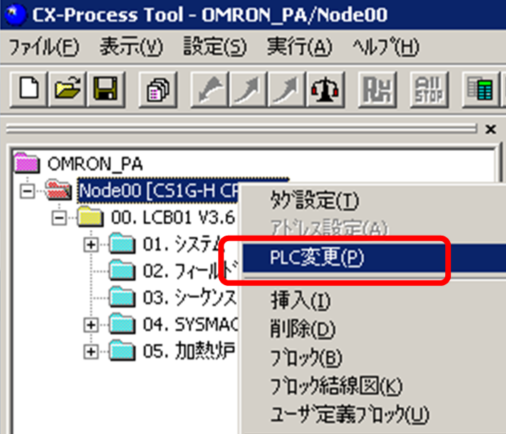
14.CX-ProcessからPC書込を行います。
■手順の例
転送(パソコン→LC)を選択します。
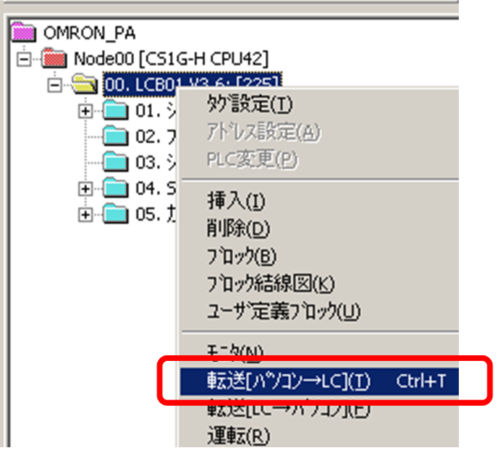
全てのポップアップでOKボタンをクリックし、以下のポップアップが表示されたら、「開始」をクリックします。
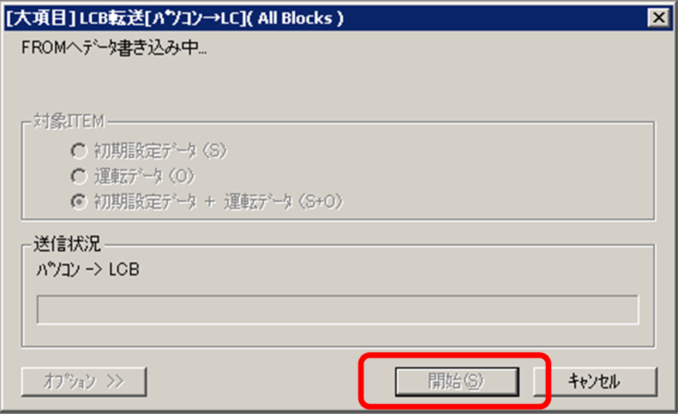
書込みが完了したら、ループコントローラの運転を開始します。
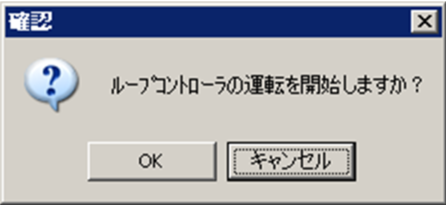
運転指定は初回時のみCOLD STARTを選択します。

ステップ3では、PA-Panelを実行してPLCと接続します。
1.Panel Editorの上部にある以下のアイコンをクリックして、Panel Serverを起動してください。
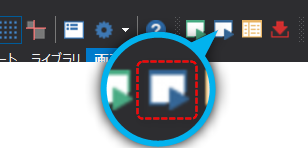
Panel Serverが起動しました。
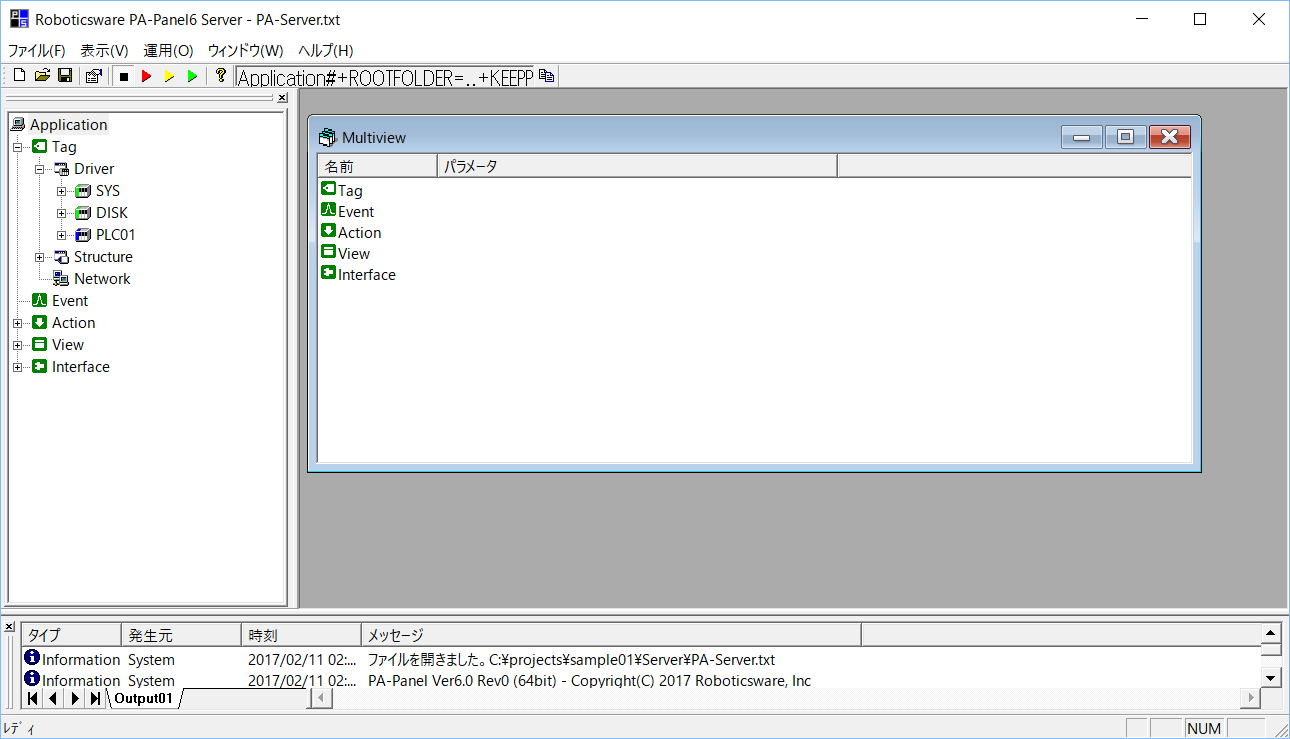
2.PLC側のIPアドレス、ポート番号がサンプルの初期設定から変更されている場合は、PanelServer側のユニット設定でIPアドレスの設定をPLC側の設定に合わせて変更してください。
Panel Serverの左ツリーから「PLC01」を右クリックし、プロパティを表示します。
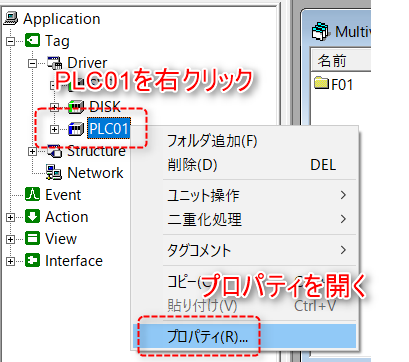
通信設定をクリックします。
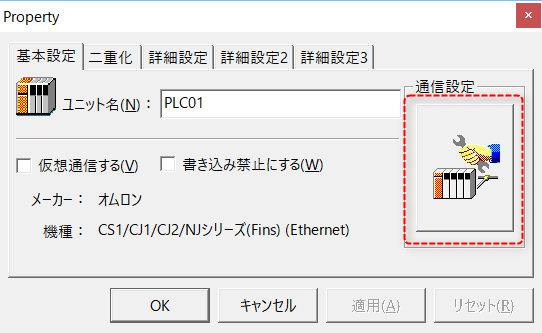
ユニット側設定を開き、必要に応じて設定を編集してください。
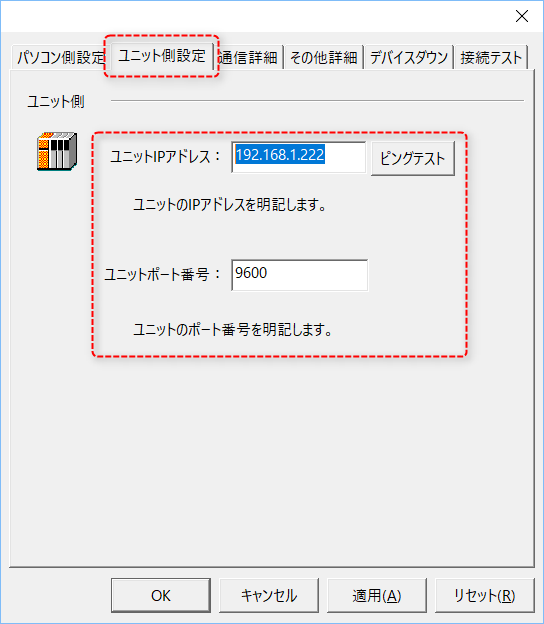
3.Panel Serverをオンライン実行します。画面上部の矢印ボタンのうち、黄色の矢印をクリックしてください。
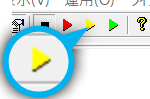
4.Panel Serverの左ツリーからPLC01ユニットを開き、各タグが正しく接続されていることを確認してください。PLC01ユニットのF01フォルダを開くと、画面中央にタグの一覧が表示されます。現在値が正しく表示され、クオリティの列が「GOOD」になっていることを確認します。
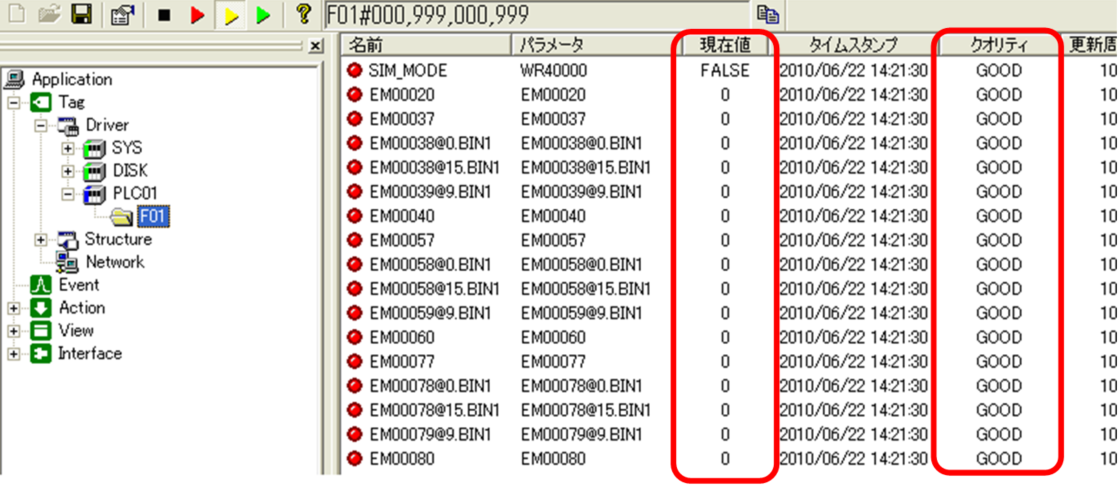
|
PLCと正しく接続できない場合は、以下の事項を確認してみてください。 •IPアドレスの設定は正しく行われているか •PCからPLCに対するPINGテストは成功するか
|
|
PLCとの接続設定に関する詳細は「機器接続ガイド」を参照してください。 |
5.PLCサンプルプログラムには、デモモードフラグが用意されています。PanelServerから以下のタグをTRUEに設定することによりPLC側のデモモードフラグを操作することができます。
デモフラグタグ:
PLC01.F01.SIM_MODE
ここでは、値書込み画面を使ってデモモードフラグをTRUEに書き換えます。
Panel Serverの画面中央に表示されているマルチビューから、「SIM_MODE」をクリックして選択し、F5キーを押してください。
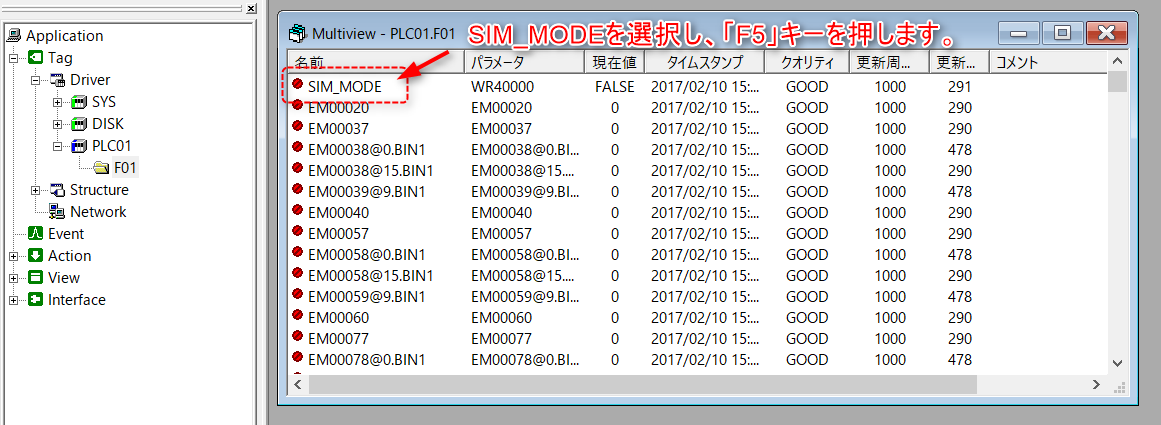
F5を押すと、以下の書き込み画面が表示されるので、「True」、「書き込み」の順にクリックしてください。
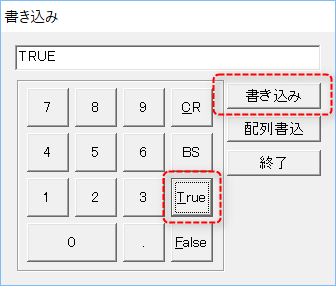
マルチビューの現在値が「TRUE」になったことを確認したら、書き込み画面の「終了」ボタンをクリックして閉じて下さい。
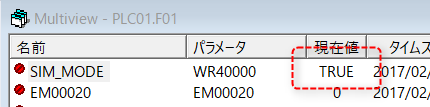
6.続いて、DCS標準サンプルのクライアント画面を起動します。
Panel Editorの上部にある以下のアイコンをクリックすると、Panel Browserが起動します。
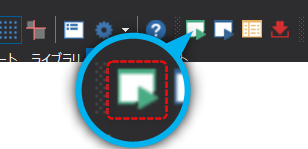
7.DCS標準サンプルのクライアント画面が起動しました。
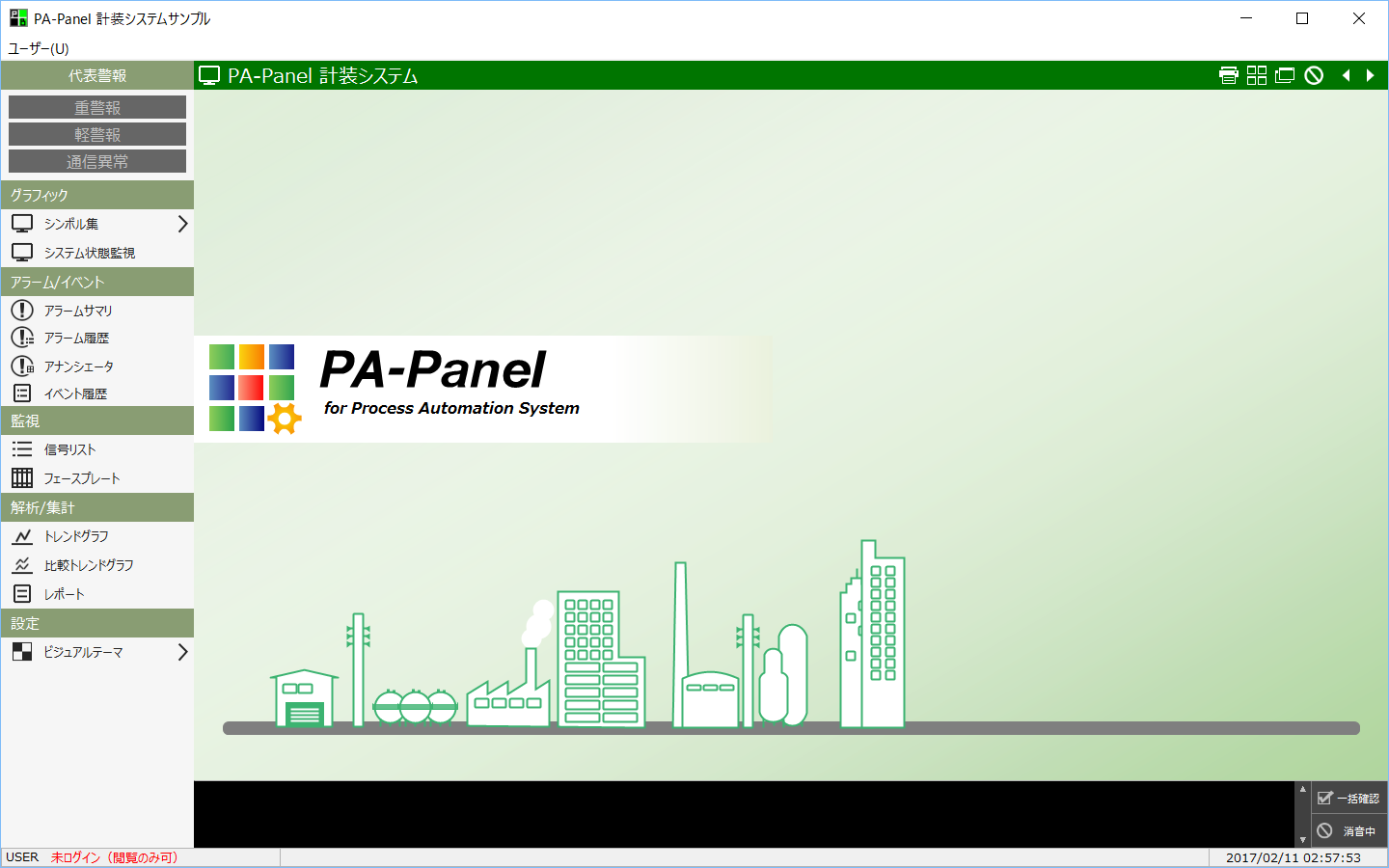
メニューから各画面を表示し、PLC上の値が表示されていることを確認してください。
|
DCS標準サンプルが提供する各種機能の動作確認については、トレーニングコンテンツの「体験してみよう」の記述内容を参照してください。
|