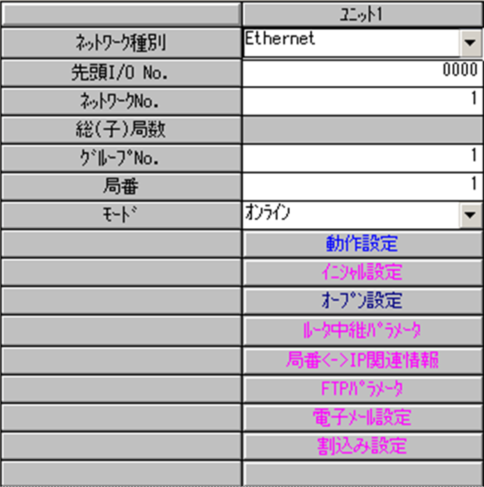実行手順の要約
この章では、三菱電機MELSEC QnPHシリーズの計装PLCと接続するDCS標準サンプルを使って、実際にPLCと接続するための手順について解説します。
■手順の要約
プロジェクトの作成
|
新規プロジェクト作成から「計装PLC-三菱電機」を選択し、新規にプロジェクトを作成します。 |
|
PLCサンプルの実行
|
PLCの環境設定を行い、PLCサンプルプログラムをPLCにダウンロードして実行します。
|
|
PA-Panel側での実行
|
Panel Serverからオンライン実行し、実際にPLCと接続できることを確認します。接続確認後、PLC上のデモモードフラグのタグをTrueに変更して、PLCと接続した状態でのサンプルの動作確認を行います。
|
|
本サンプルでは、PLC側のIPアドレスは以下のアドレスで設定されています。必要に応じて変更してください。
PLC側IPアドレス設定: 192.168.1.221
|
|
本章では、三菱電機MELSEC QnPH系CPUをもとに接続設定を行う手順について解説します。本書中に記載された手順で使用されている機器の構成は以下のとおりです。実際の機器構成にあわせて手順をアレンジしてください。
CPU: Q02PHCPU 通信カード: QJ71E71-100
|
1.Panel Editorを起動し、「新規プロジェクト作成」をクリックします。右エリアに新規プロジェクトのベースとなるフレームワークが表示されるので、「計装PLC-三菱電機」を選択し、「作成」ボタンをクリックします。確認画面が表示されますので、「はい」を選択します。
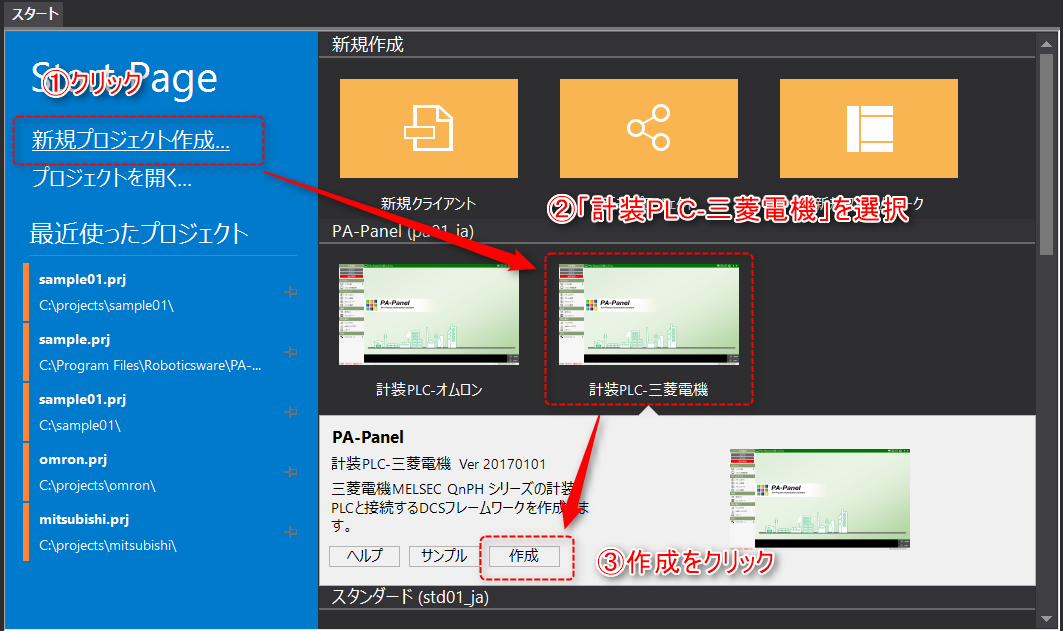
2.フレームワークの作成ウィザードが表示されます。「プロジェクト名」と「ロケーション」を入力し、「完了」ボタンをクリックてください。
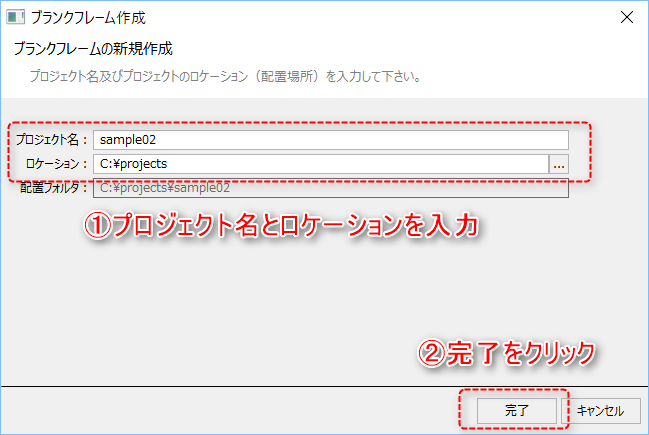
3.プロジェクトが作成されました。

ステップ2では、PLCの環境設定を行い、PLCサンプルプログラムをダウンロードして実行します。
設定手順は以下のとおりです。
1.PLCに電源を供給できる環境を整えてください(ベースユニットに、電源ユニット、CPUユニット、通信ユニットなどを設置してください)。ハードウェアの環境構築については、メーカー提供のマニュアルを参照してください。
2.エクスプローラーから、以下のサンプルプログラムをダブルクリックしてください。
プロジェクトフォルダ\plc\MELSEC_PA.fpj
PX-Developerツールが起動します。
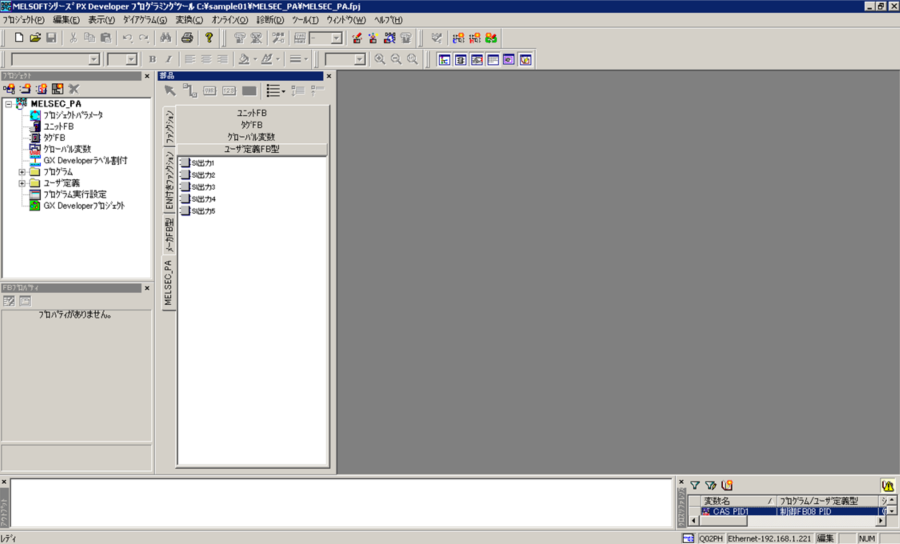
3.設定はGX-Developer側で行います。PX-Developerの左ツリーから以下のアイコン「GX Developerプロジェクト」をクリックすると、GX-Developerを起動することができます。
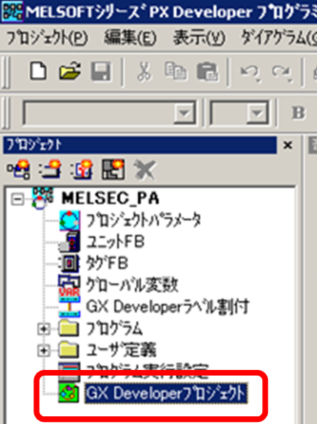
4.GX-Developer起動後、上部メニューから「オンライン(O)/接続先指定(C)」を選択してPLCへ接続して下さい。尚、この手順ではPLC初回立ち上げ時のみUSB または RS232Cで接続します。RS232Cの場合は使用ポートを確認して「通信テスト」を行って下さい。

接続が成功すると、以下のようなポップアップが表示されます。

5.メニューから「オンライン(O)/PC書込(R)」を選択してPCメモリフォーマットを行って下さい。
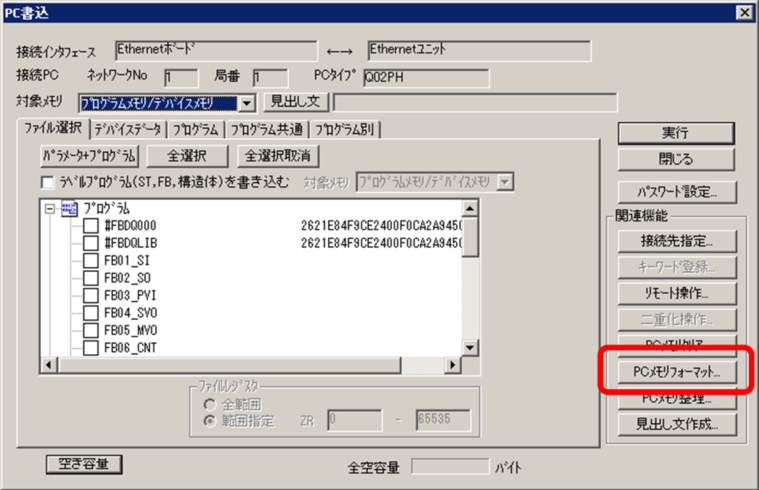
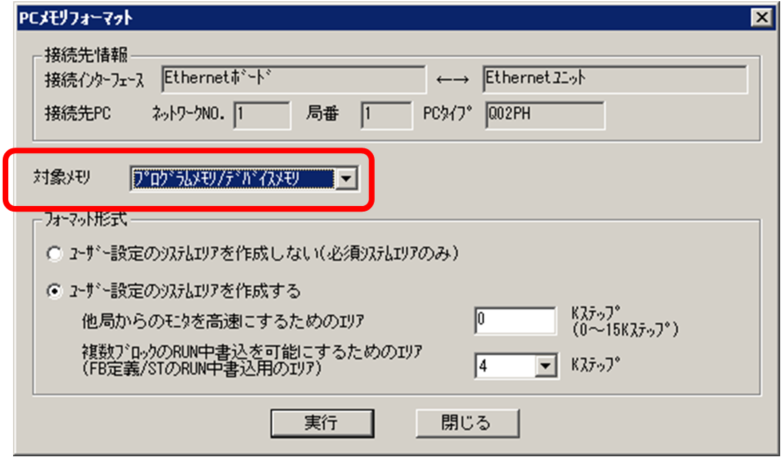
|
対象メモリはプログラムメモリ/デバイスメモリ、標準RAMをクリアするようにしてください。設定詳細についてはGX-Developerのオペレーティングマニュアルを参照して下さい。 |
6.ネットワークパラメータの動作設定を行います。
左側のツリー表示から、パラメータ/ネットワークパラメータを選択し、ネットワークパラメータの設定画面から「動作設定」のIPアドレスを設定します。
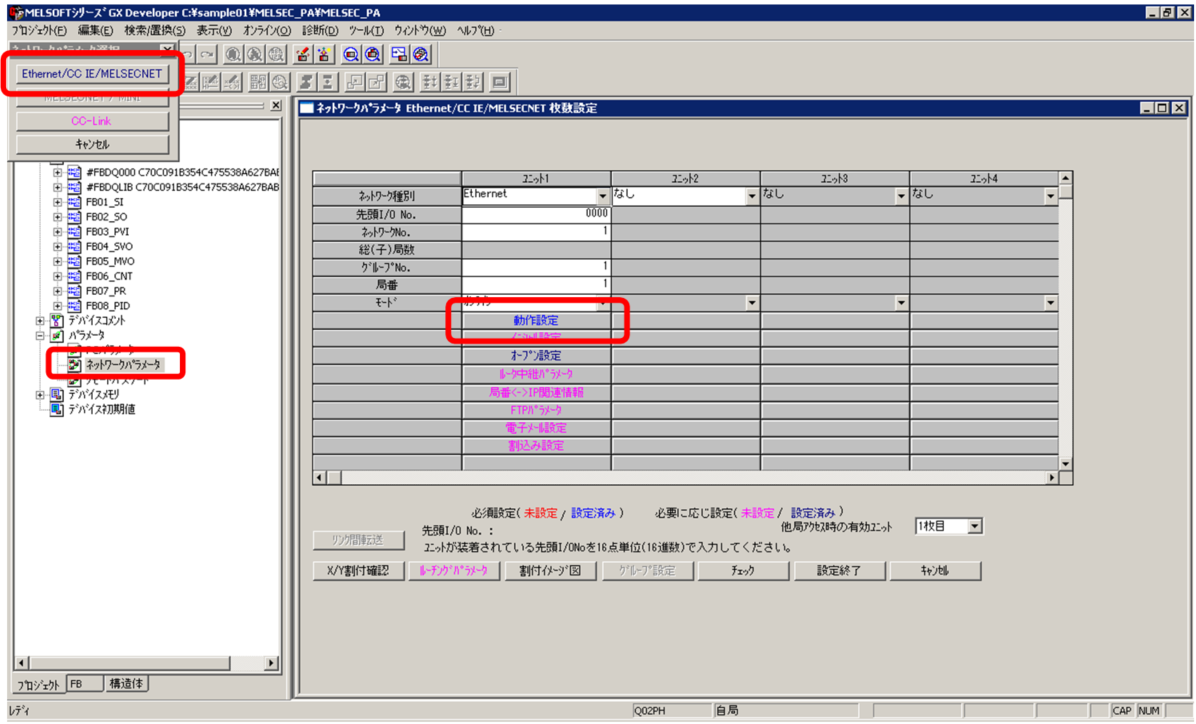
Ethernet動作設定が以下設定になっていることを確認して下さい。IPアドレスについては、実機環境に合わせて変更してください。
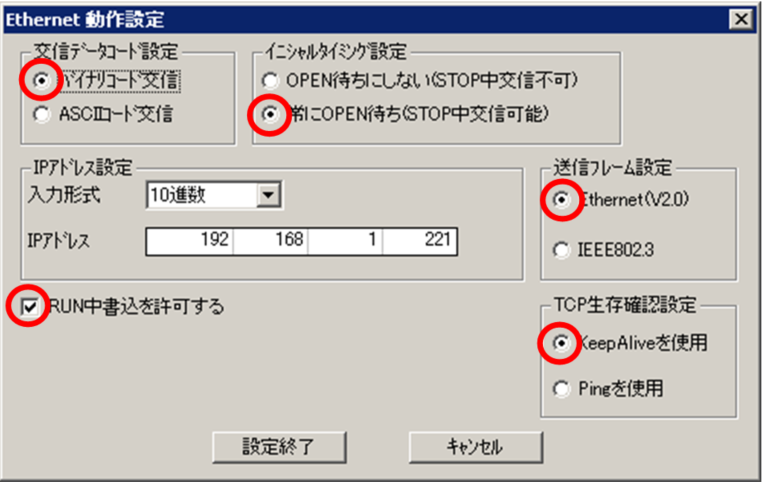
尚、サンプルでは各初期値は以下のように設定されています。実機の構成情報がサンプルと異なる場合は、実機環境に合わせて設定の変更を行ってください。
|
■先頭I/O No.: sampleの初期設定では、I/O Noは0000です。
■ネットワークNo.: sampleの初期設定では、ネットワークNoは1です。
■グループNo. sampleの初期設定では、グループNoは1です。
■局番 sampleの初期設定では、局番は1です
|
7.続いてネットワークパラメータのオープン設定を設定します。
ネットワークパラメータの設定画面から「オープン設定」ボタンをクリックします。

オープン設定が以下のようになっているか確認してください(※以下はサンプルの設定例です)。
設定名 |
設定 |
備考 |
プロトコル |
UDP |
- |
固定バッファ |
受信 |
- |
固定バッファ交信手順 |
手順あり |
- |
ペアリングオープン |
ペアにしない |
- |
生存確認 |
確認しない |
- |
自局ポート番号 |
2000(HEX) |
8192(BIN) |
交信相手IPアドレス |
一斉同報 |
255:255:255:255 |
交信相手ポート番号 |
2000(HEX) |
8192(BIN) |
|
設定の際には、以下の点に注意してください。 •TCP/IP、ルータ経由で接続する場合は別途設定し直して下さい。 •自局ポート番号が実際の構成と異なる場合は変更して下さい。 •交信相手ポート番号が実際の構成と異なる場合は変更して下さい。
|
8.続いて、プログラムのコンパイルを行います。
任意のプログラムを開いた状態で、上部メニューから「変換(C)/変換/コンパイル(全てのプログラム)(P)」を選択し、コンパイルを実行して下さい。
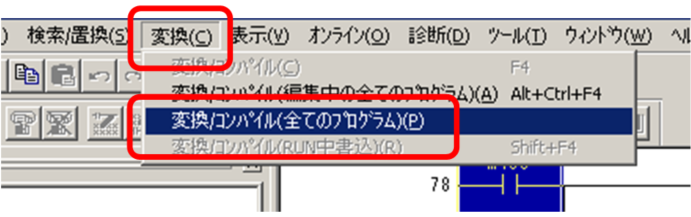
9.RS232C または USB経由でPLCと接続して接続テストを行ったのち、ファイルレジスタ以外のすべてをPLCに書き込みます。上部メニューから「オンライン(O)/PC書込(W)」を選択してください。
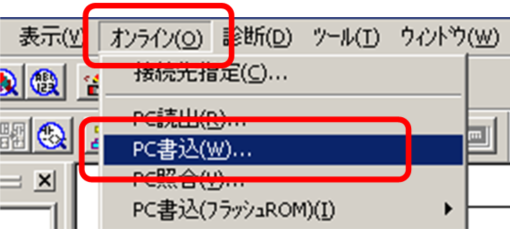
10.PC書込ダイアログから、プログラムとパラメータを書き込んで下さい。
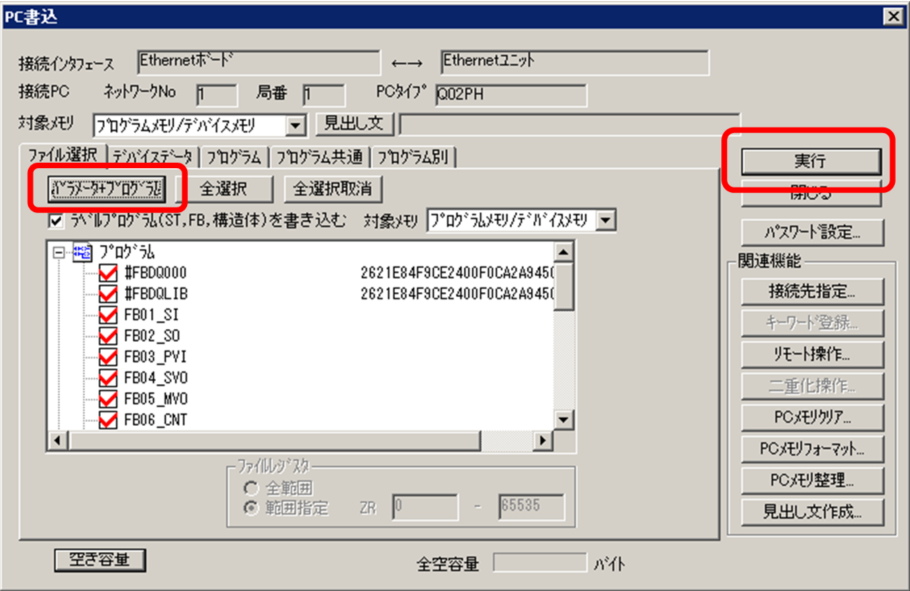
11.PLCへの書込みが正常終了したら、一度PLCの電源をリセットして正常にRUNするかどうかを確認します。
•電源OFF後、RUN SWをSTOPにします。
•電源再投入後、RUN SWをSTOPからRUNに切り替えてください。
12.正常にRUNすることが確認できたら、PCとのLAN接続の設定を行い、通信テストを実施してください。

■パソコン側設定
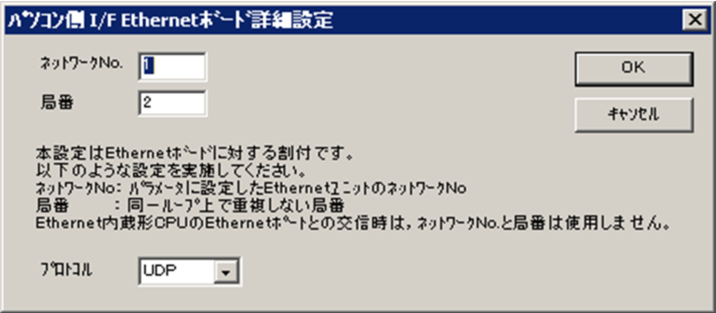
■PLC側設定

13.続いて、PX-Developerからコールドスタートコンパイルを行います。PX-Developerのメニューから、「変換/コールドスタートコンパイル」を選択してください。
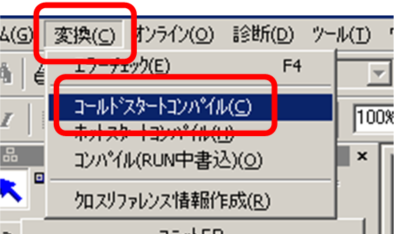
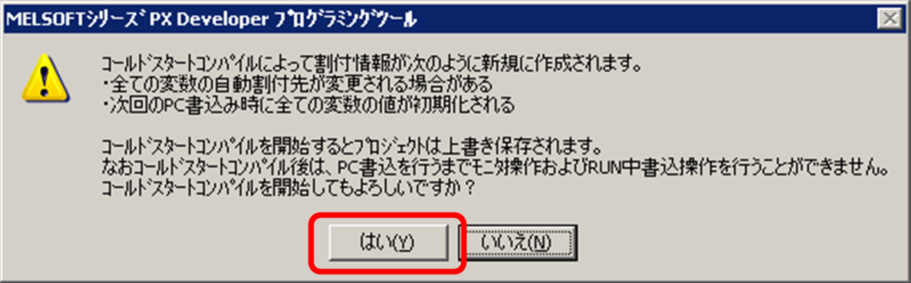
14.コールドスタートコンパイルが正常終了したらPX-DeveloperからPC書込を行います。
まず、前記12でGX-Developerから実施したEthernetの接続先設定を、PX-Developer側でも同様に指定・通信テストを行ってください。
通信テストに成功したら、上部メニューから「オンライン(O)/PC書込(D)」を選択してPLCにプログラムを書き込んで下さい。
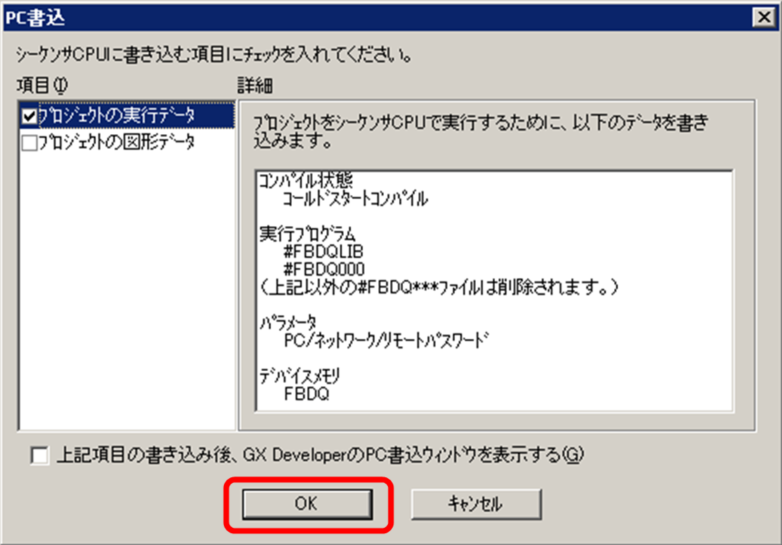
ステップ3では、PA-Panelを実行してPLCと接続します。
1.Panel Editorの上部にある以下のアイコンをクリックして、Panel Serverを起動してください。
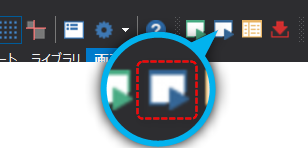
Panel Serverが起動しました。
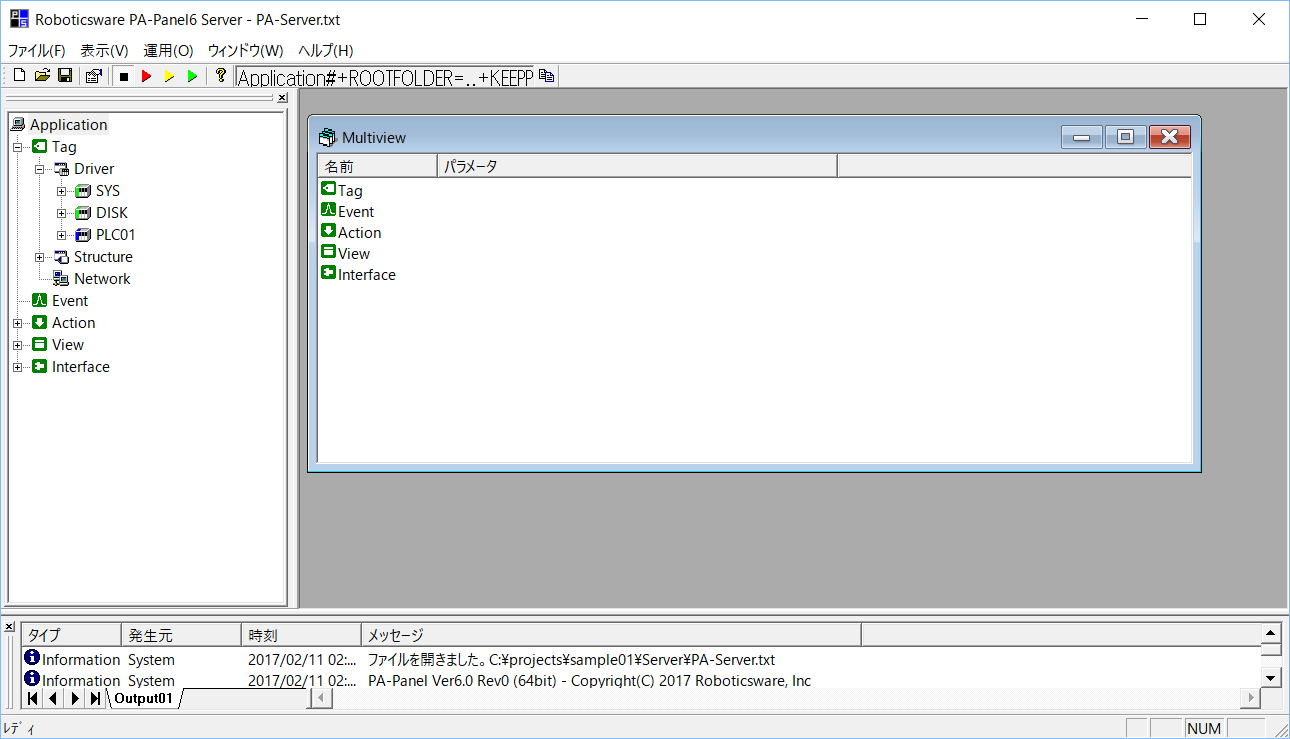
2.PLC側のIPアドレス、ポート番号がサンプルの初期設定から変更されている場合は、PanelServer側のユニット設定でIPアドレスの設定をPLC側の設定に合わせて変更してください。
Panel Serverの左ツリーから「PLC01」を右クリックし、プロパティを表示します。
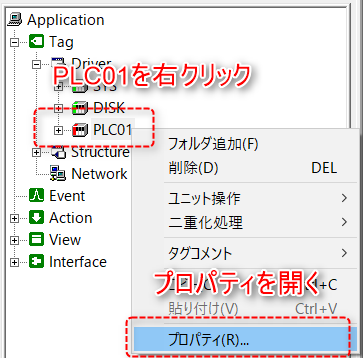
通信設定をクリックします。
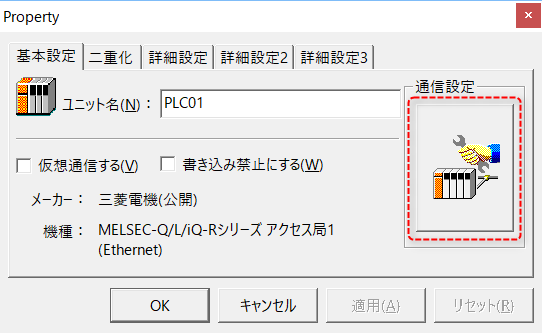
ユニット側設定を開き、必要に応じて設定を編集してください。
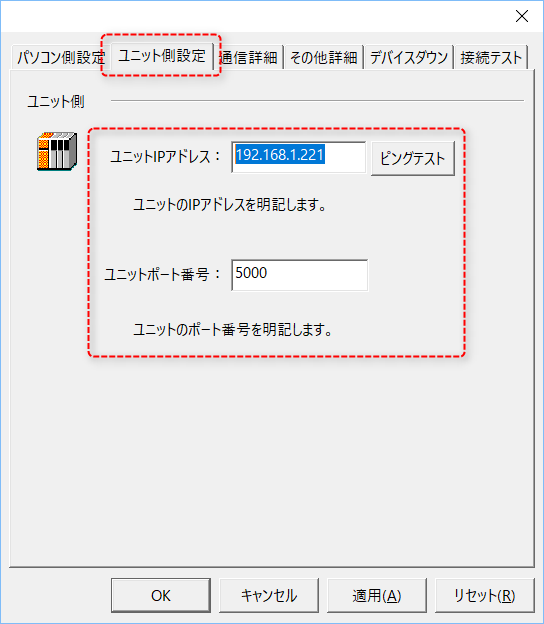
3.Panel Serverをオンライン実行します。画面上部の矢印ボタンのうち、黄色の矢印をクリックしてください。
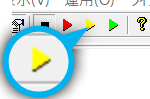
4.Panel Serverの左ツリーからPLC01ユニットを開き、各タグが正しく接続されていることを確認してください。PLC01ユニットのF01フォルダを開くと、画面中央にタグの一覧が表示されます。現在値が正しく表示され、クオリティの列が「GOOD」になっていることを確認します。
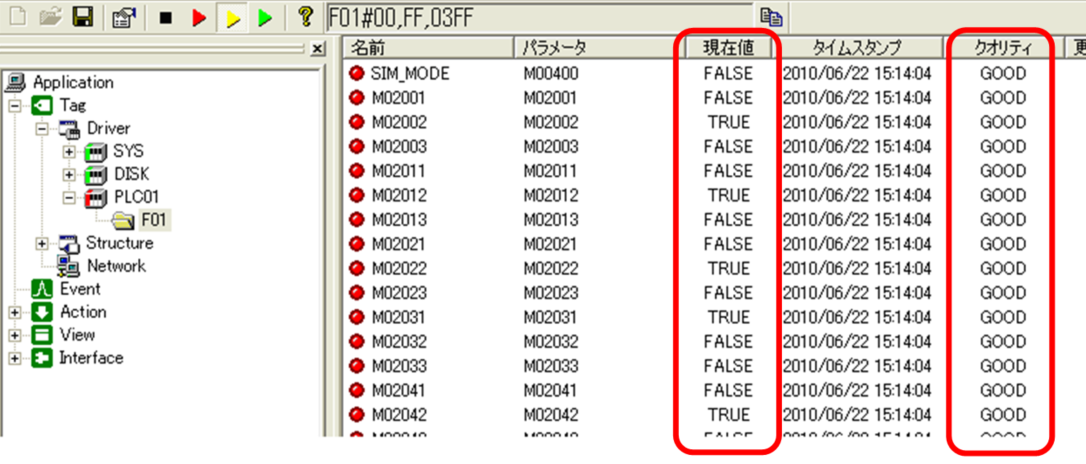
|
PLCと正しく接続できない場合は、以下の事項を確認してみてください。 •IPアドレスの設定は正しく行われているか •PCからPLCに対するPINGテストは成功するか
|
|
PLCとの接続設定に関する詳細は「機器接続ガイド」を参照してください。 |
5.PLCサンプルプログラムには、デモモードフラグが用意されています。PanelServerから以下のタグをTRUEに設定することによりPLC側のデモモードフラグを操作することができます。
デモフラグタグ:
PLC01.F01.SIM_MODE
ここでは、値書込み画面を使ってデモモードフラグをTRUEに書き換えます。
Panel Serverの画面中央に表示されているマルチビューから、「SIM_MODE」をクリックして選択し、F5キーを押してください。
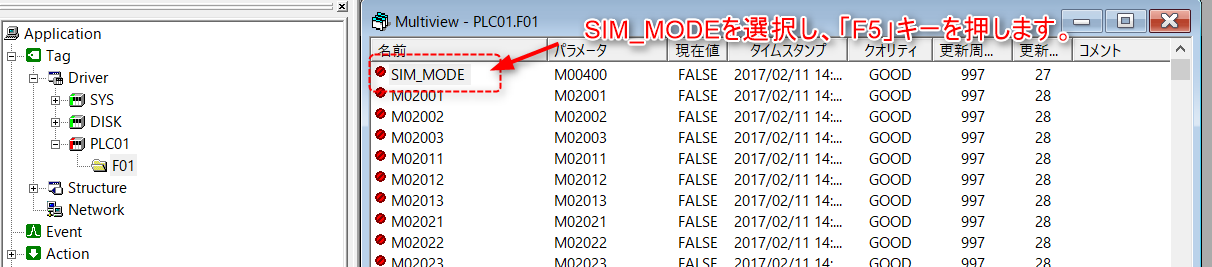
F5を押すと、以下の書き込み画面が表示されるので、「True」、「書き込み」の順にクリックしてください。
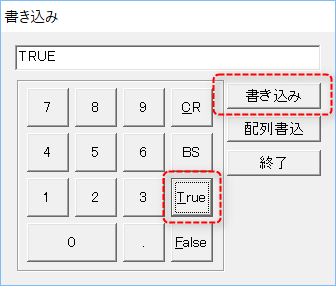
マルチビューの現在値が「TRUE」になったことを確認したら、書き込み画面の「終了」ボタンをクリックして閉じて下さい。

6.続いて、DCS標準サンプルのクライアント画面を起動します。
Panel Editorの上部にある以下のアイコンをクリックすると、Panel Browserが起動します。
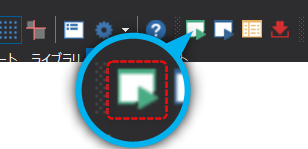
7.DCS標準サンプルのクライアント画面が起動しました。
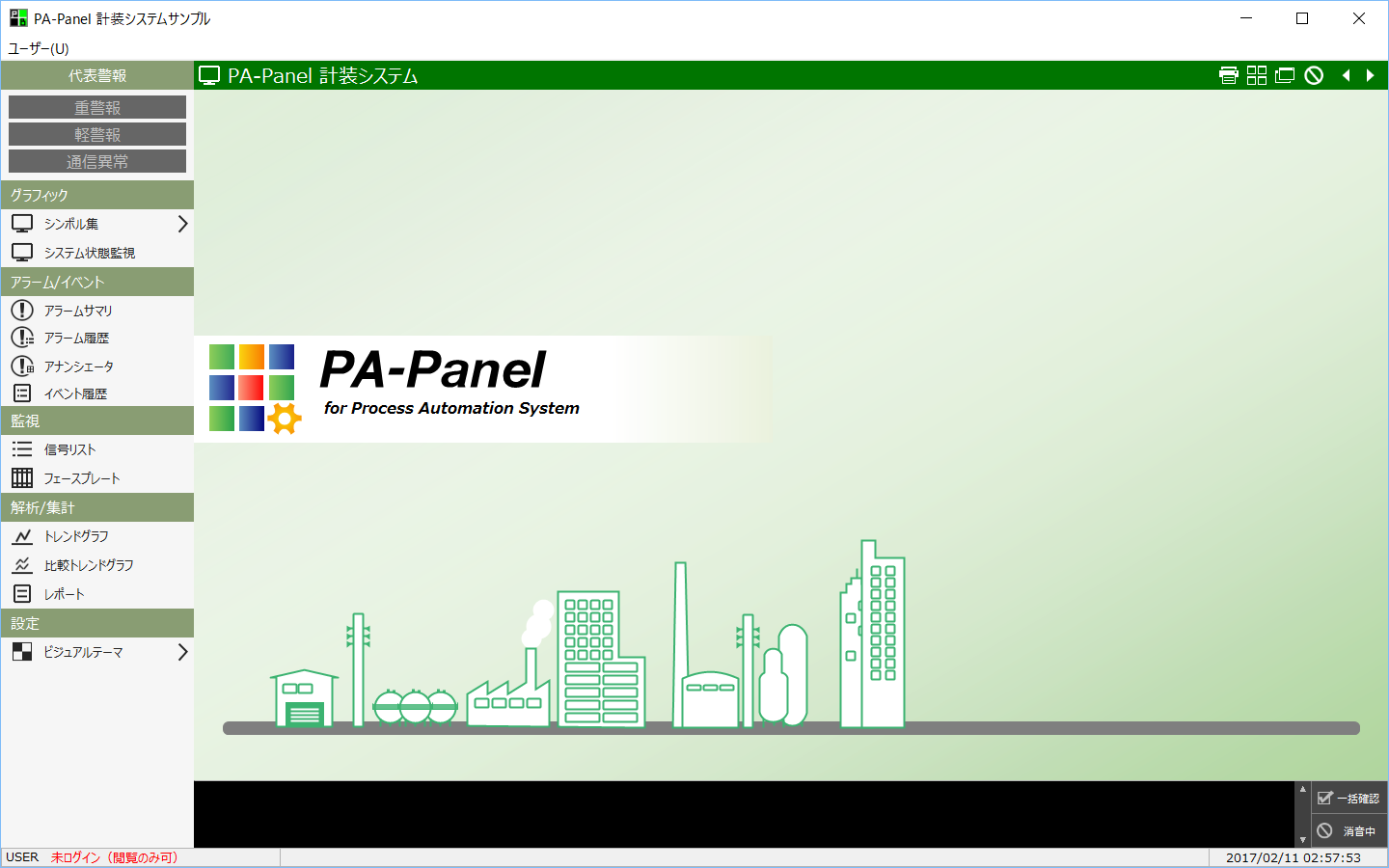
メニューから各画面を表示し、PLC上の値が表示されていることを確認してください。
|
DCS標準サンプルが提供する各種機能の動作確認については、トレーニングコンテンツの「体験してみよう」の記述内容を参照してください。
|