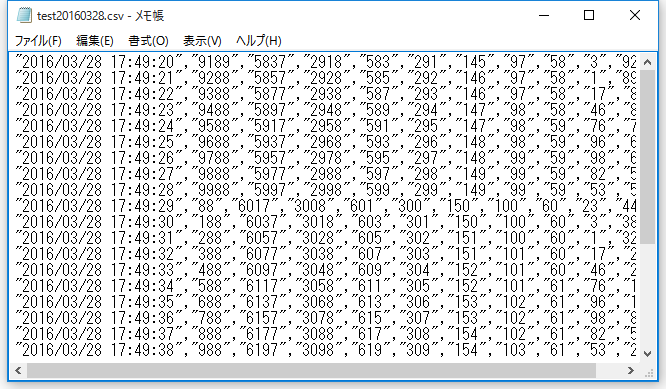概要
ここでは、実際にロガーアクションを使って定周期ロギングを行うための簡単な設定手順について解説します。
ここで紹介する手順は、大きく分けて以下の4ステップです。
タグの設定 |
タグの設定を行います。 |
|
アクション設定 |
ロガーアクションを設定します |
|
イベント設定 |
トリガとなる定周期イベントを設定します。 |
|
動作確認 |
設定したCSVが正常に出力されているか確認します。 |
本例では、仮想デバイスの特殊レジスタを利用して、1秒ごとにSD0000からSD0009までのタグ値をログデータとしてCSVファイルに保存します。
※データは出力例です。
時刻 |
SD0000 |
SD0001 |
・・・ |
SD0008 |
SD0009 |
2003/1/1 10:12:00 |
0 |
0 |
・・・ |
0 |
0 |
2003/1/1 10:12:01 |
0 |
0 |
・・・ |
0 |
0 |
2003/1/1 10:12:02 |
0 |
0 |
・・・ |
0 |
0 |
・・・ |
・・・ |
・・・ |
・・・ |
・・・ |
・・・ |
1.ユニットの追加
画面左側のツリーから「Driver」を右クリックしてメニューを表示し、「ユニット追加」を選択してください。
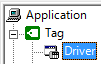
選択ダイアログが表示されるので、「メモリ」の「仮想通信」「仮想デバイス」を選択して、「OK」を押してください。

2.フォルダ追加
「U01」を右クリックしてメニューを表示し、「フォルダ追加」を選択します。
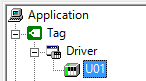
3.タグ追加
「F01」を右クリックし「タグ連続追加」を選択します。
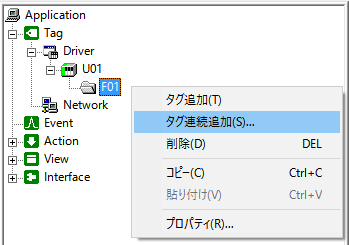
4.タグ連続追加ダイアログが表示されるので、「SD 特殊レジスタ」を選択して「次へ」を押してください。

5.タグ名の作成方法が表示されるので、今回は何も設定せず「次へ」を押してください。
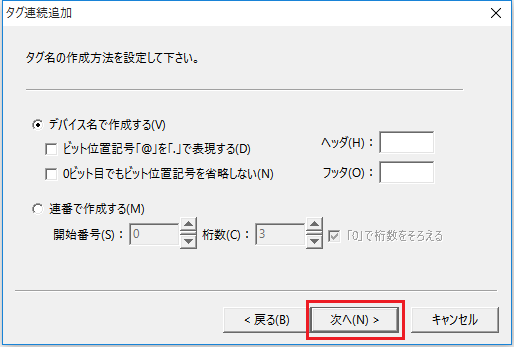
6.「作成個数」に10を設定し、「完了」を押してください。
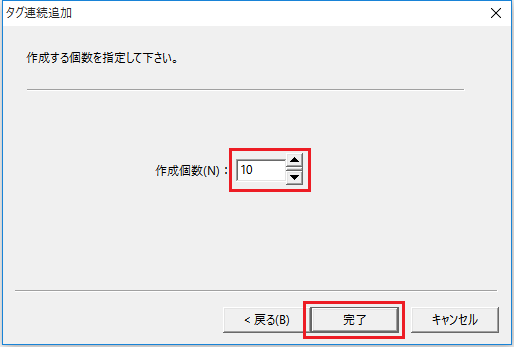
7.この操作により、SD0000-SD0009までの数値タグが10個作成されたことを確認してください。
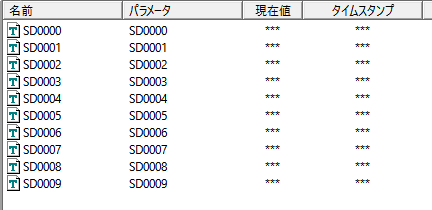
1.ロガーアクションの追加
画面左側のツリーから「Action」を右クリックして、メニューから「追加」「アクション」を選択します。
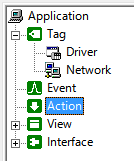
2.表示されたアクションの追加ダイアログから、「ロガー(CSV)」を選択して「OK」を押します。
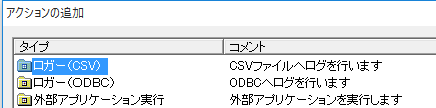
3.ログファイルの設定
追加された「A01」を右クリックして「プロパティ」を選択します。
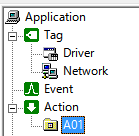
4.表示されたダイアログから、ファイル名に「c:\text.csv」を設定し、「OK」を押してください。
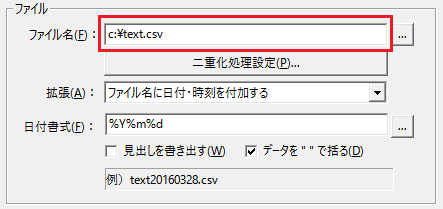
5.時刻フィールドの追加
「A01」を右クリックしてメニューを表示し、「追加」「時刻フィールド」を選択して「F01」を追加します。
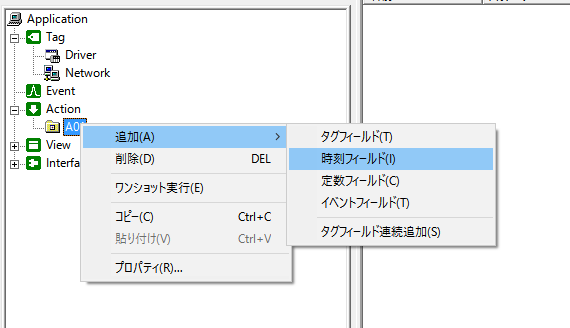
6.タグフィールドの追加
ログデータに含めるタグのフィールドを定義します。マルチビューからログに含めたいタグ「SD0000」から「SD0009」を選択し、「A01」へドラックアンドドロップします。
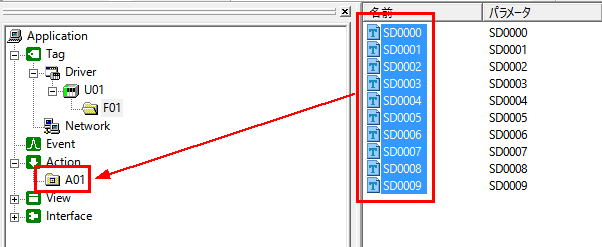
7.タグをドロップすると以下の設定画面が表示される
ここでは、デフォルトの設定のまま「次へ」ボタンで次へ移動し、「完了」を選択して設定を終了してください。
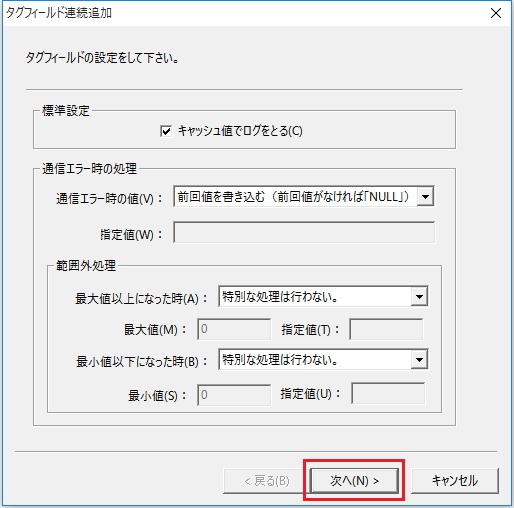
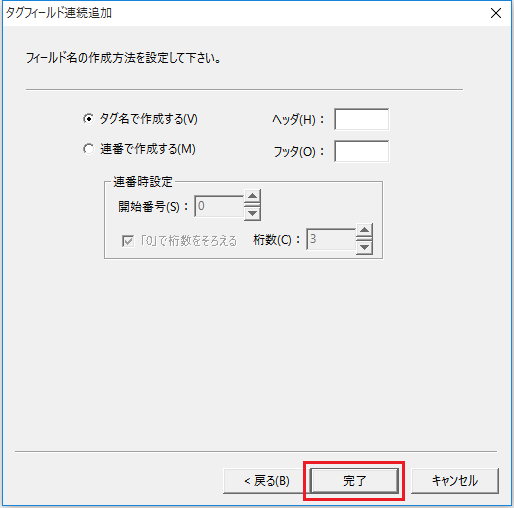
8.「U01_F01_SD0000」から「U01_F01_SD0009」までのフィールドが作成されたことを確認してください。
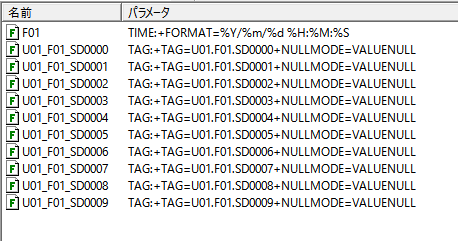
尚、上記がログCSVファイルのフォーマットとなります。先頭に時刻フィールド、続いてSD0000からSD0009の値がカンマ区切りで順番に出力されます。
フィールドの順番を変えたい場合には、フィールドを右クリックしてメニューを表示し、「上へ」「下へ」で移動させて下さい。
1.定周期イベントの追加
画面左側のツリーから「Event」を右クリックしてメニューを表示し、メニューから「追加」「定周期イベント」を選択してください。
すると、「E01」というイベントが追加されます。

2.イベントの設定
マルチビューから「E01」を右クリックして「プロパティ」を表示してください。

3.「定周期イベント」タブで、1秒が設定されていることを確認してください。
尚、デフォルトの設定値は1秒となっています。
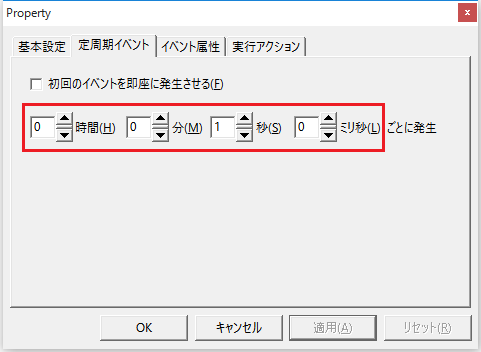
4.「実行アクション」タブでこのイベントから実行するアクションを登録します。
ここでは、先ほど作成した「A01」を登録して下さい。
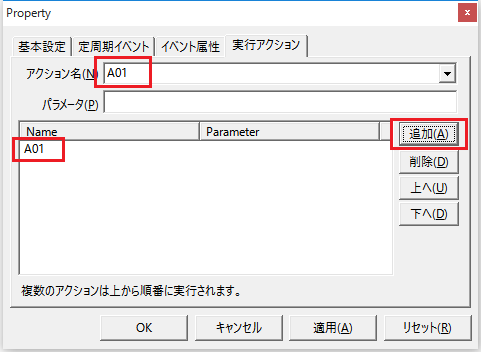
これにより、1秒周期でイベントが発生する都度、「A01」のロガーアクションが実行されます。
|
ここで設定した定周期イベント「E01」は1秒ごとに定期的に発生します。実行アクション設定に「A01」を加えたことにより、1秒毎に「A01」が実行されるようになります。結果として、「A01」は呼び出される都度、ログに必要なデータをタグから取得し、設定されたフォーマットに従って1レコード分のデータをロギングします。 |
ステップ1から3までの設定が完了したら、ロギングを実行して動作確認を行います。
ロギングの実行は「オンライン」にする事によって行われます
オンラインにする
Panel Serverの画面上部にある「オンライン(モニタ)」(黄矢印ボタン)を押してオンラインにしてください。
![]()
オンラインの状態で画面左側ツリーから「Action」をクリックすると、右側のリストにはアクションが実行された回数が表示されます。この数値が1秒ごとにインクリメントされている事を確認してください。
※「オンライン(デバック)」ボタン(赤ボタン)で実行した場合、仮想デバイスの特殊レジスタの値は変化しませんので、「オンライン(モニタ)」ボタン(黄ボタン)で実行して下さい。
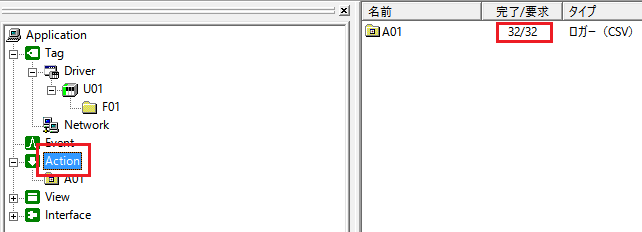
|
「オンライン(デバック)」(赤矢印ボタン)で実行した場合、仮想デバイスの特殊レジスタの値は変化しません。上記を実行する際には、「オンライン(モニタ)」(黄矢印ボタン)で実行して下さい。 |
ログファイルの確認
オンライン後の実行回数が適当な値になったら、「オフライン」ボタン(黒ボタン)を押してオフラインにしてください。
![]()
オフライン状態に戻ると、ロギング処理は停止します。ロガーアクションの設定によって指定したログファイル「textyyyymmdd.csv」が所定の場所に作成されていることを確認し、テキストエディタ等でファイルを開いてログデータが正しい内容であることを確認して下さい。