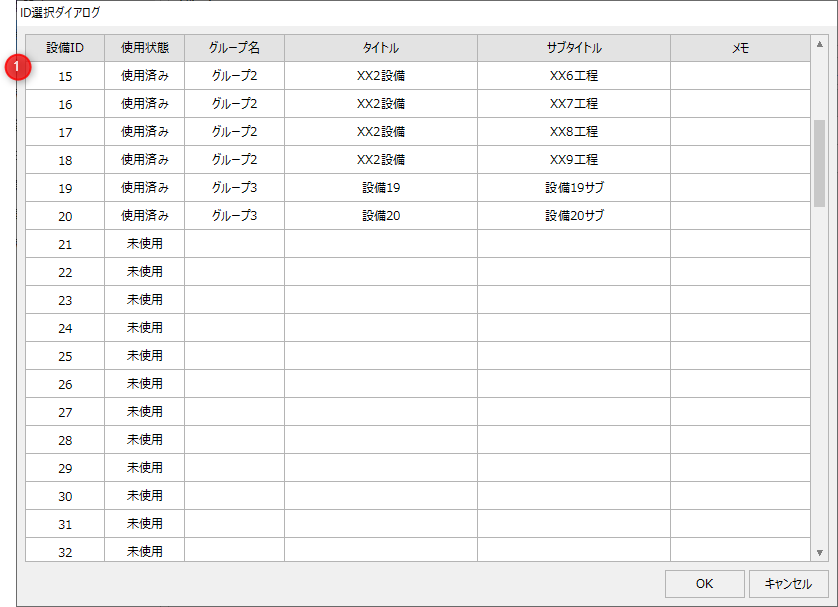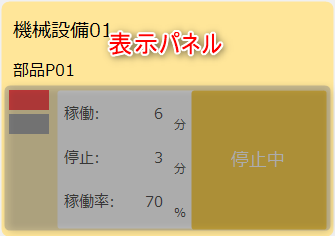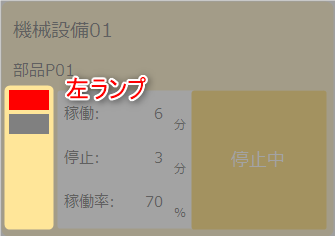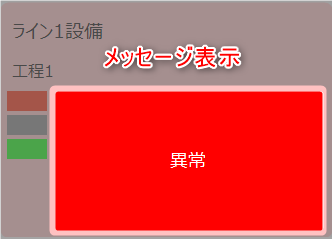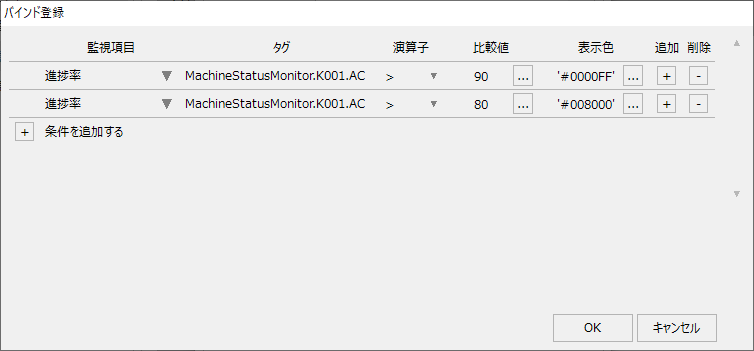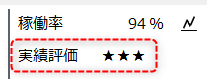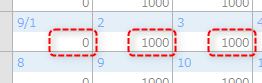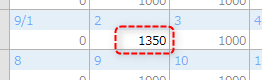稼働監視の設定画面
|
稼働監視には複数の設定画面があります。稼働監視の設定方法に関するより具体的な内容については、監視システム構築ガイドの「稼働監視の設定登録」に詳しく記述されています。 |
設定画面の共通仕様
設定画面では、画面左のメニューから選択した設定内容が画面中央に共通的に表示されます。
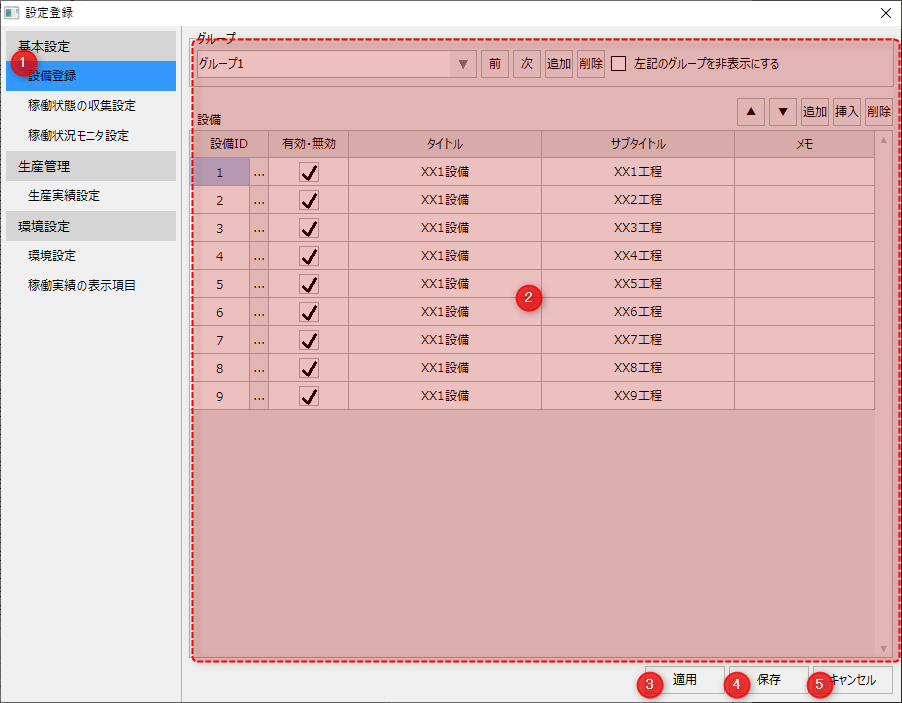
# |
名称 |
説明 |
|---|---|---|
1 |
メニュー
|
設定を行いたい設定項目をメニューから選択します。
|
2 |
各種設定表示エリア
|
メニューで選択された内容に応じて設定画面が共通的に表示されます。
|
3 |
適用ボタン
|
現在の編集内容を保存してシステムに適用します。設定画面は表示されたまま維持します。 |
4 |
保存ボタン
|
現在の編集内容を保存してシステムに適用し、設定画面を閉じます。
|
5 |
キャンセルボタン
|
現在の編集内容を保存せずに閉じます。尚、適用ボタンをクリックする前の設定値に遡ってキャンセルすることはできません。
|
(設備登録)
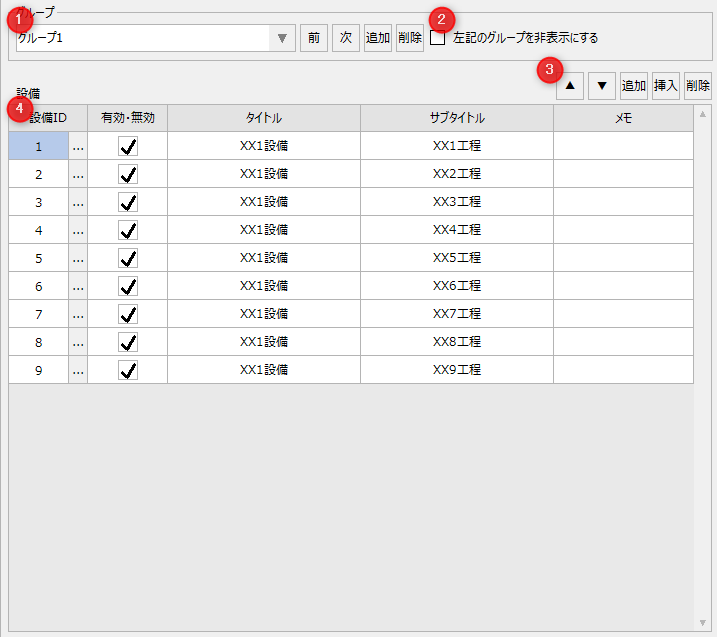
# |
名称 |
説明 |
||||||||||
|---|---|---|---|---|---|---|---|---|---|---|---|---|
1 |
グループ操作
|
グループ名の追加、編集、削除を行います。
|
||||||||||
2 |
左記のグループを非表示にする |
このチェックを有効にすると、稼働監視の各画面のグループ名選択のコンボボックスから、当該グループを非表示にすることができます。一時的にグループを非表示にしたい場合などに使用します。
|
||||||||||
3 |
設備一覧操作ボタン |
以下の操作を行うことができます。
|
||||||||||
4 |
設備一覧
|
当該グループに登録されている設備をグリッドに一覧表示します。設備の編集はグリッドから直接行うことができます。
|
(設備登録/設備ID選択)
上記の設備一覧の選択ボタンをクリックすると表示されるダイアログです。
|
未使用の設備IDの中から、設備に割り付けたいIDの行を選択してOKボタンをクリックする事により、設備IDを選択することができます。
尚、設備IDは複数の設備に重複して付与することはできません。すでに使用済の設備IDの行には、登録済の設備の情報が表示されます。
|
(稼働状態の収集設定)
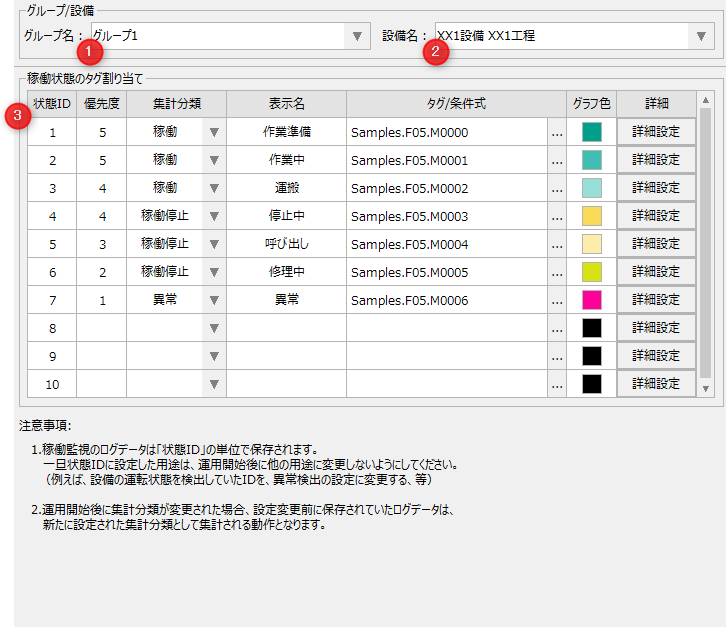
# |
名称 |
説明 |
||||||||||||||
|---|---|---|---|---|---|---|---|---|---|---|---|---|---|---|---|---|
1 |
グループ名
|
対象のグループを選択します。
|
||||||||||||||
2 |
設備名
|
対象の設備を選択します。 |
||||||||||||||
3 |
稼働状態のタグ割り当て |
当該設備に対する稼働状態の割り付けを行います。稼働状態とは、「運転中」「停止中」「故障中」などの設備の状態の事です。 各設備にはあらかじめ10個分の稼働状況の領域が固定的に用意されています。
|
(稼働状態の収集設定/詳細設定)
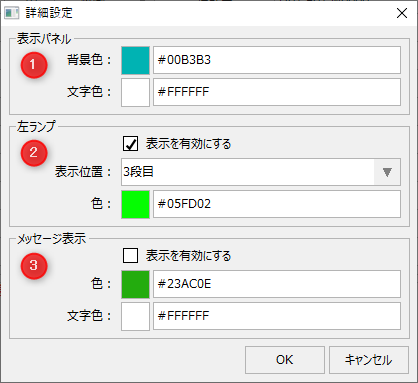
# |
名称 |
説明 |
||||||
|---|---|---|---|---|---|---|---|---|
1 |
表示パネル
|
稼働状況モニタ画面に表示される表示パネル(表示枠)の、背景色、文字色を設定します。
|
||||||
2 |
左ランプ
|
稼働状況モニタ画面に表示される表示パネルの、左ランプの表示設定です。
|
||||||
3 |
メッセージ表示
|
稼働状況モニタ画面に表示される表示パネルの、メッセージ表示の表示設定です。
|
(稼働状況モニタ設定/レイアウト)
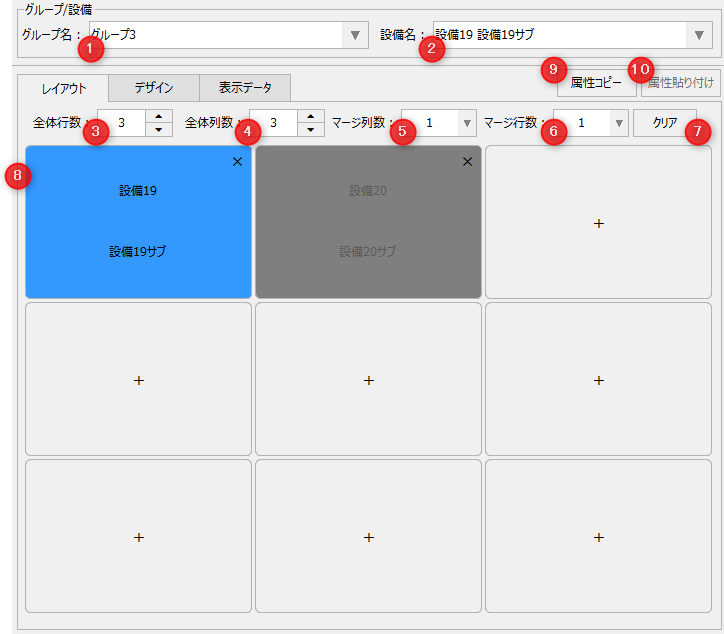
# |
名称 |
説明 |
|---|---|---|
1 |
グループ名
|
対象のグループを選択します。
|
2 |
設備名
|
対象の設備を選択します。
|
3 |
全体行数
|
稼働状況モニタ画面の全体表示行数を指定します。デフォルト設定では最大10行まで指定可能です。
|
4 |
全体列数
|
稼働状況モニタ画面の全体表示行数を指定します。デフォルト設定では最大10列まで指定可能です。 |
5 |
マージ列数
|
現在選択中の設備のマージ列数を指定します。
|
6 |
マージ行数
|
現在選択中の設備のマージ行数を指定します。
|
7 |
クリアボタン
|
レイアウトの配置を初期化します。 |
8 |
モニタ位置
|
稼働状況モニタの画面レイアウトを設定します。設備が割り付けられていない表示枠をクリックすると設備一覧ダイアログが表示され、一覧から設備を選択することができます。 又、ドラッグ&ドロップで設備の表示位置を指定することができます。既に設備が設定されいる場所にドロップした場合、同じ大きさの表示枠の場合のみ、選択元と表示位置が入れ替わります。 表示枠の「×」をクリックすると、当該表示枠に割り付けられている設備を解除します。 |
9 |
属性コピー
|
現在選択されている表示枠の表示属性をコピーします。デザインタブ及び表示データタブで設定された設定値がコピーされます。 |
10 |
属性貼付
|
現在選択されている表示枠に対して、属性コピーした属性を貼り付けることができます。 |
(稼働状況モニタ設定/レイアウト/設備一覧)
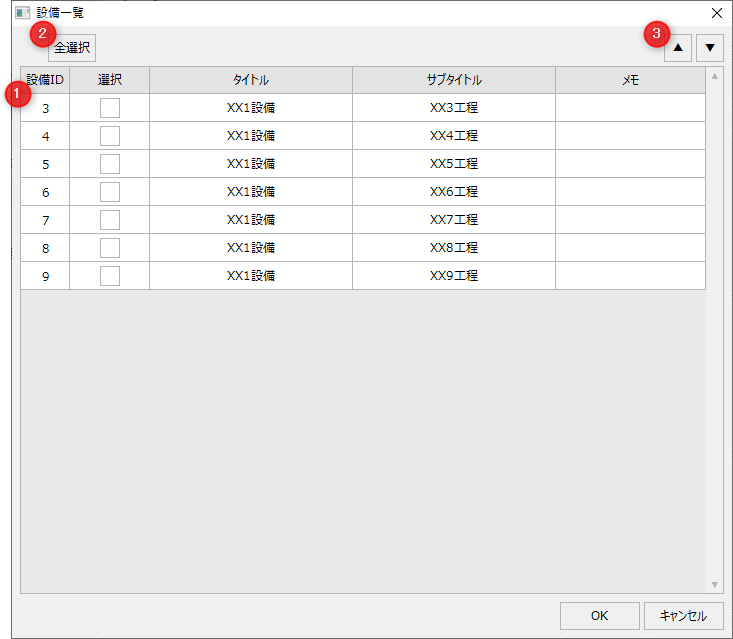
# |
名称 |
説明 |
|---|---|---|
1 |
設備一覧
|
選択可能な設備を一覧表示します。表示枠に割り当てたい設備の行の「選択」にチェックを入れてOKボタンをクリックすると、選択された設備が表示枠に割り当てられます。 複数の設備を同時に選択すると、現在選択されている表示枠を起点として、リストに表示されている設備の順序に従って、未使用の表示枠に対して自動的に割り当てます。 |
2 |
全選択ボタン
|
全ての行を一括で選択します。 |
3 |
上下ボタン
|
設備一覧で選択されている行の設備の位置を上下に移動します。リストの表示順序を編集することにより、複数の設備を一括で割り当てる際のレイアウトの表示順序を変更することができます。 |
|
レイアウトの設定方法の詳細については、監視システム構築ガイドの「レイアウト設定」に記述されています。 |
(稼働状況モニタ設定/デザイン)
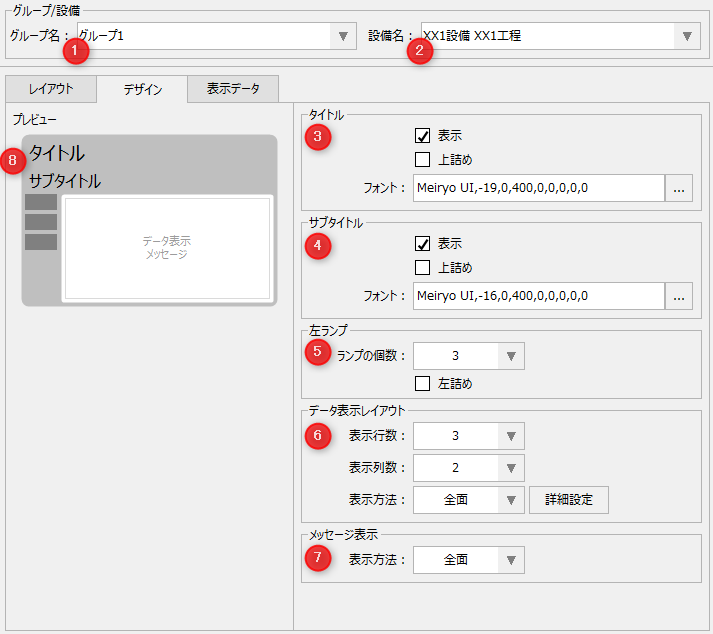
# |
名称 |
説明 |
||||||||||||||
|---|---|---|---|---|---|---|---|---|---|---|---|---|---|---|---|---|
1 |
グループ名
|
対象のグループを選択します。
|
||||||||||||||
2 |
設備名
|
対象の設備を選択します。
|
||||||||||||||
3 |
タイトル
|
タイトルの表示設定を行います。
|
||||||||||||||
4 |
サブタイトル
|
サブタイトルの表示設定を行います。
|
||||||||||||||
5 |
左ランプ
|
左ランプの表示設定を行います。
|
||||||||||||||
6 |
データ表示レイアウト
|
表示枠内に表示するデータ表示のレイアウト設定を行います。
|
||||||||||||||
7 |
メッセージ表示
|
メッセージの表示方法を選択します。
|
||||||||||||||
8 |
プレビュー
|
現在の設定内容のプレビューを表示します。
|
(稼働状況モニタ設定/デザイン/詳細設定)
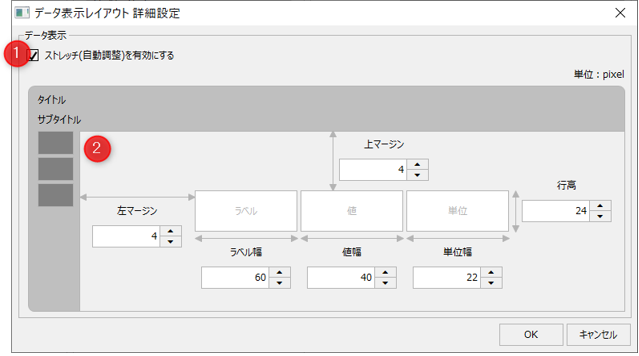
# |
名称 |
説明 |
||||||||||||
|---|---|---|---|---|---|---|---|---|---|---|---|---|---|---|
1 |
ストレッチ(自動調整)を有効にする
|
自動調整を行うかどうかを指定します。チェックを入れると、データ表示エリアに納まるようにサイズを自動調整します。
|
||||||||||||
2 |
レイアウト設定
|
データ表示のレイアウトの詳細を設定します。
|
|
デザインの設定方法の詳細については、監視システム構築ガイドの「デザイン設定」に記述されています。 |
デザインタブのデータ表示レイアウトで設定した行数および列数の設定で定義した行数、列数の各表示枠に対して、表示するデータの表示項目、ラベル等の設定を行います。
(稼働状況モニタ設定/表示データ)
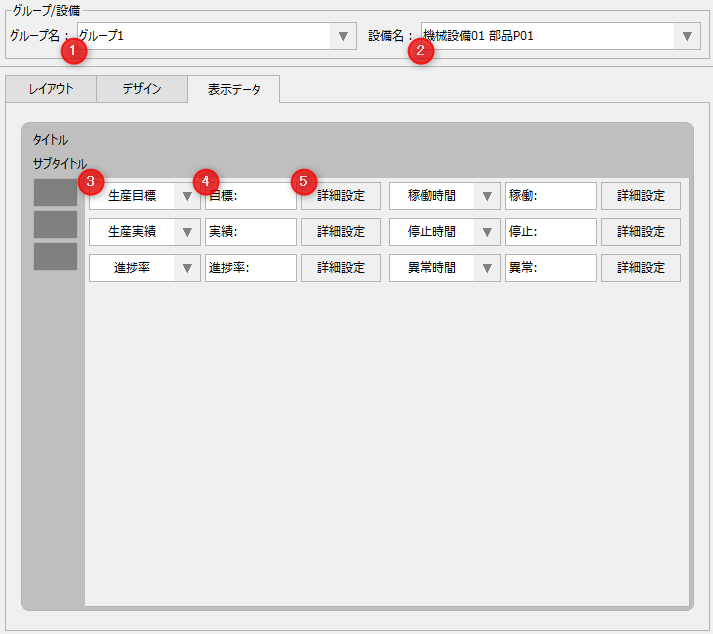
# |
名称 |
説明 |
|---|---|---|
1 |
グループ名
|
対象のグループを選択します。
|
2 |
設備名
|
対象の設備を選択します。
|
3 |
表示項目
|
表示するデータ項目を選択します。
|
4 |
ラベル
|
稼働状況モニタの画面上に表示されるラベルの文字列を指定します。
|
5 |
詳細設定ボタン
|
表示データの詳細設定画面を表示します。
|
(稼働状況モニタ設定/表示データ/詳細設定)

# |
名称 |
説明 |
||||||||||||||||||||||||||||||||||||||
|---|---|---|---|---|---|---|---|---|---|---|---|---|---|---|---|---|---|---|---|---|---|---|---|---|---|---|---|---|---|---|---|---|---|---|---|---|---|---|---|---|
1 |
ラベル
|
稼働状況モニタ画面の表示パネル(表示枠)のデータ表示における、ラベルの表示設定を行います。
|
||||||||||||||||||||||||||||||||||||||
2 |
値
|
稼働状況モニタ画面の表示パネル(表示枠)のデータ表示における、値の表示設定を行います。
|
||||||||||||||||||||||||||||||||||||||
3 |
単位
|
稼働状況モニタ画面の表示パネル(表示枠)のデータ表示における、単位の表示設定を行います。
|
|
表示データの設定方法の詳細については、監視システム構築ガイドの「表示データ設定」に記述されています。 |
(生産実績設定)
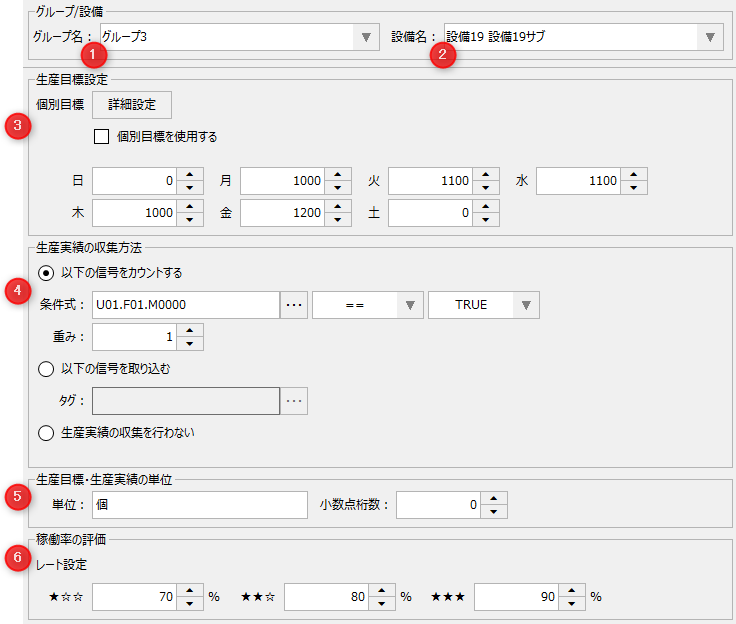
# |
名称 |
説明 |
||||||||
|---|---|---|---|---|---|---|---|---|---|---|
1 |
グループ名
|
対象のグループを選択します。
|
||||||||
2 |
設備名
|
対象の設備を選択します。
|
||||||||
3 |
生産目標設定
|
生産目標の設定を行います。
|
||||||||
4 |
生産実績の収集方法
|
生産実績の収集方法を設定します。
|
||||||||
5 |
生産目標・生産実績の単位 |
生産目標、実績の表示に使用する単位を指定します。
|
||||||||
6 |
稼働率の評価
|
稼働分析画面で表示される稼働率の実績評価表示のための、しきい値を設定します。星(★)の数1つが低く、3つが高い評価となるように設定してください。
(稼働分析画面の稼働率実績評価)
|
(生産実績設定/詳細設定)
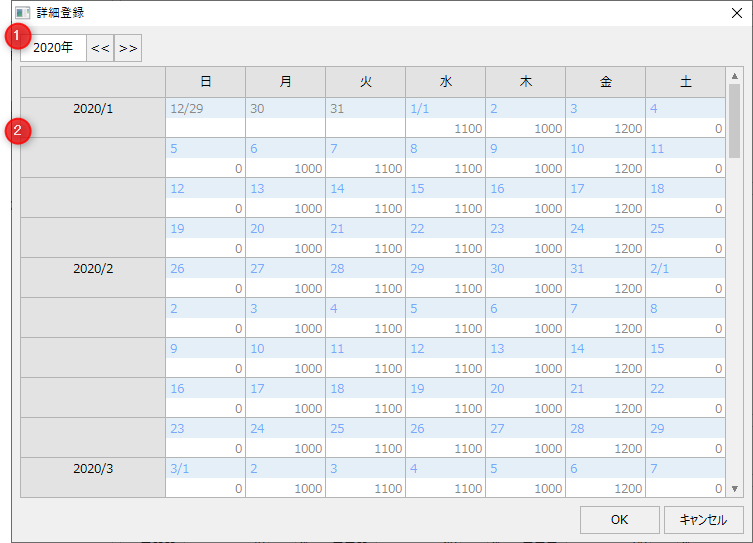
# |
名称 |
説明 |
|---|---|---|
1 |
年の切り替え
|
左右のボタン操作により、設定を行いたい年を切り替えます。
|
2 |
カレンダー
|
カレンダーから対象の日付の目標設定を直接編集することができます。
個別の目標が設定されていない場合、曜日単位で設定された目標値がグレーで表示されます。
個別の目標設定を入力すると、目標値が黒色に変わります。
|
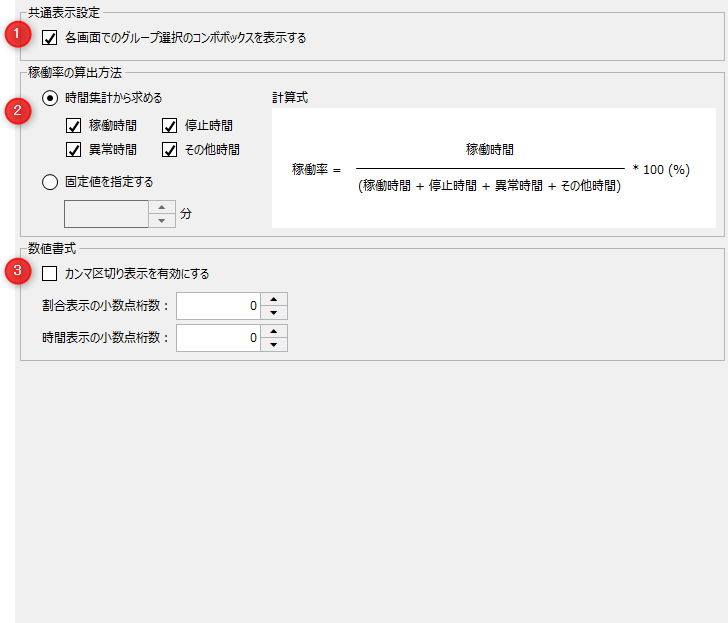
# |
名称 |
説明 |
||||||
|---|---|---|---|---|---|---|---|---|
1 |
共通表示設定 |
システム全体の共通表示の設定を行います。
|
||||||
2 |
稼働率の算出方法
|
稼働率の算出方法を設定します。
|
||||||
3 |
数値書式
|
数値表示の書式を設定します。
|
稼働実績画面(稼働実績、月報稼働実績)に表示する表示項目の設定画面です。
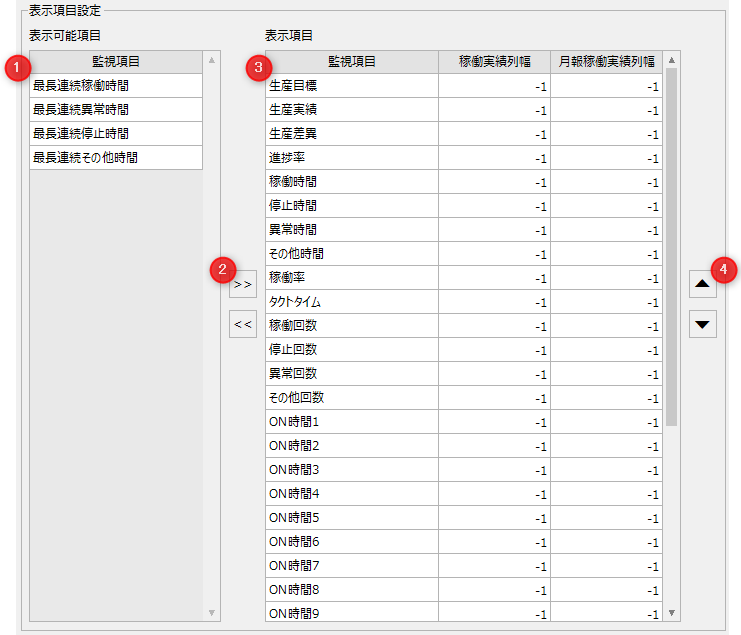
# |
名称 |
説明 |
|---|---|---|
1 |
表示可能項目
|
稼働実績画面に表示が可能な表示項目の一覧です。このリストには、表示項目としてまだ選択されていない項目のみが表示されます。
|
2 |
移動ボタン
|
各矢印ボタンのクリックにより、左右のリスト(表示可能項目および表示項目)で選択されている表示項目を反対側のリストに移動します。 |
3 |
表示項目
|
稼働実績画面の表示対象とする表示項目の一覧です。本リストに表示された表示項目は、稼働実績画面および月報稼働実績画面に本リストの表示順に左から表示されます。 又、各画面に表示する際の列幅をピクセル単位で指定することができます。「-1」を指定するとデフォルト設定が採用されます。 |
4 |
上下ボタン
|
現在選択中の表示項目の行を上下に移動する事で、表示項目の順序を変更することができます。 |