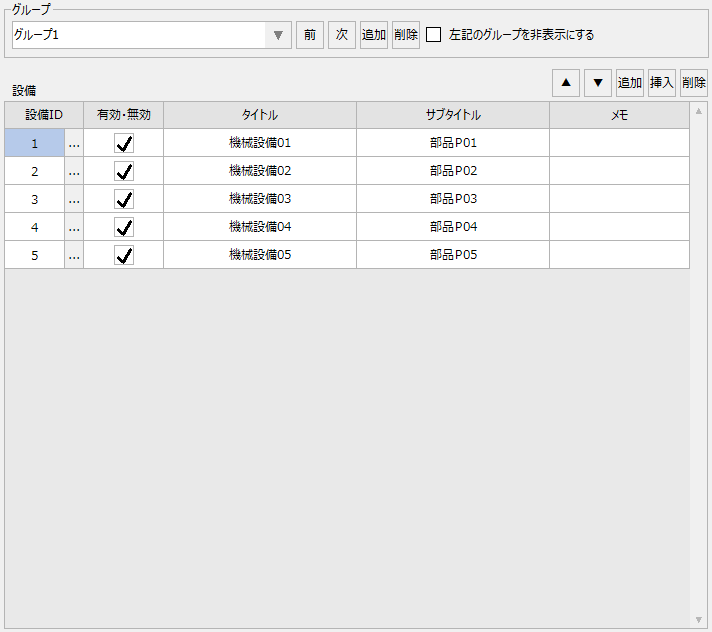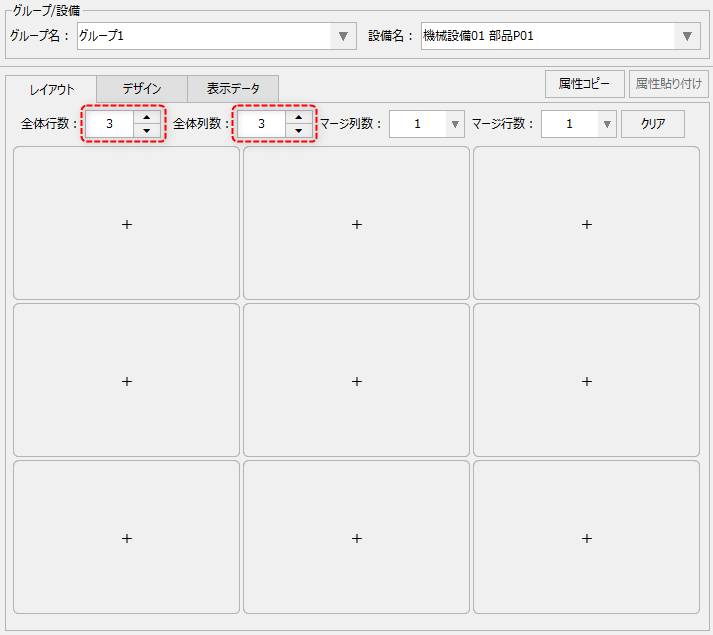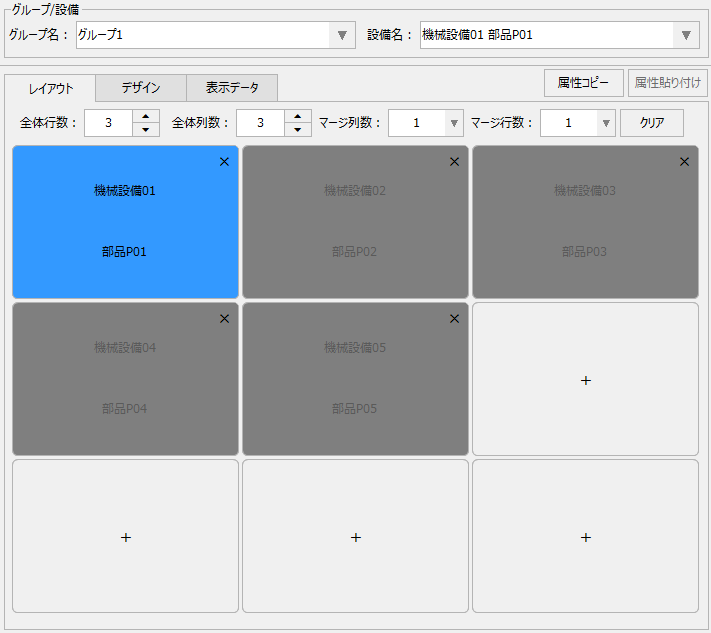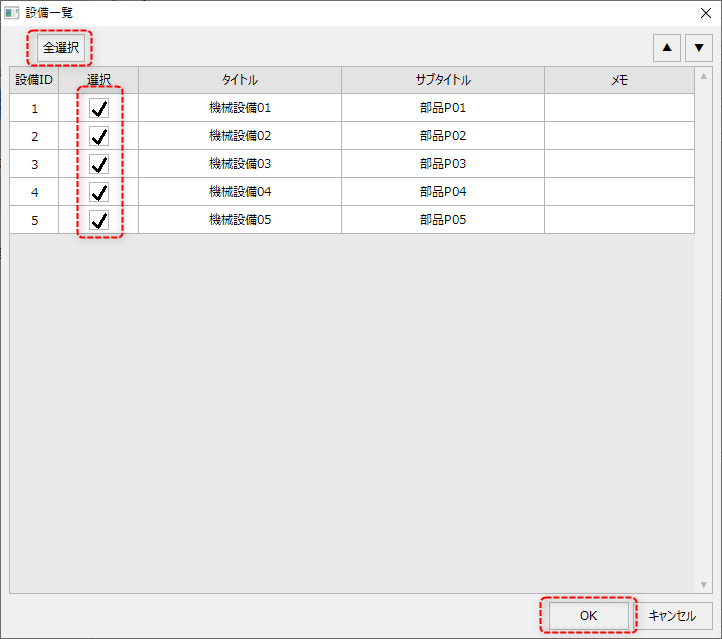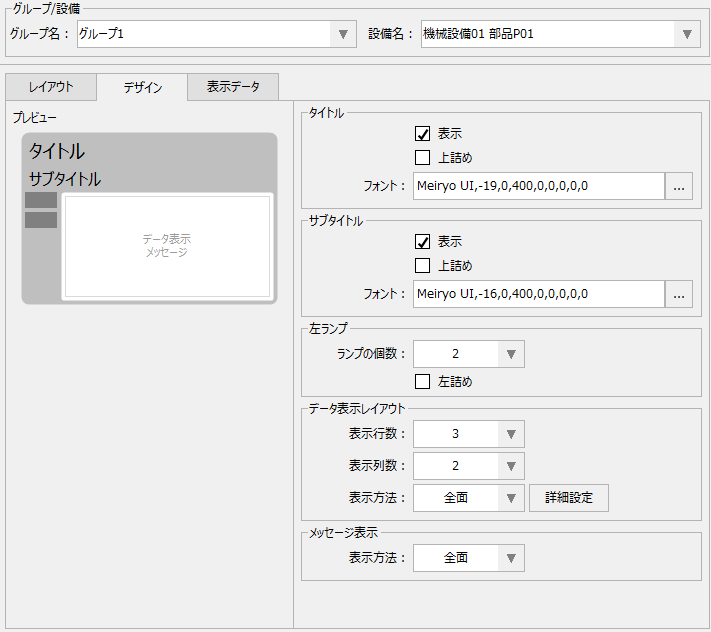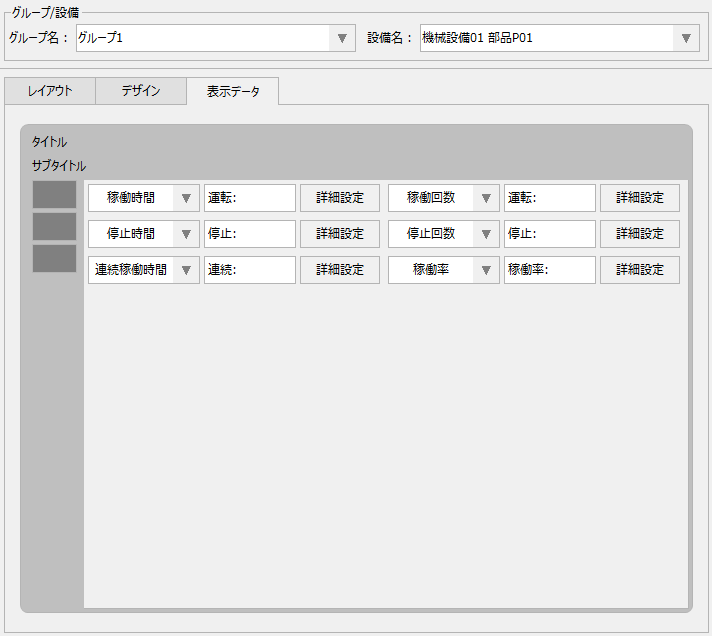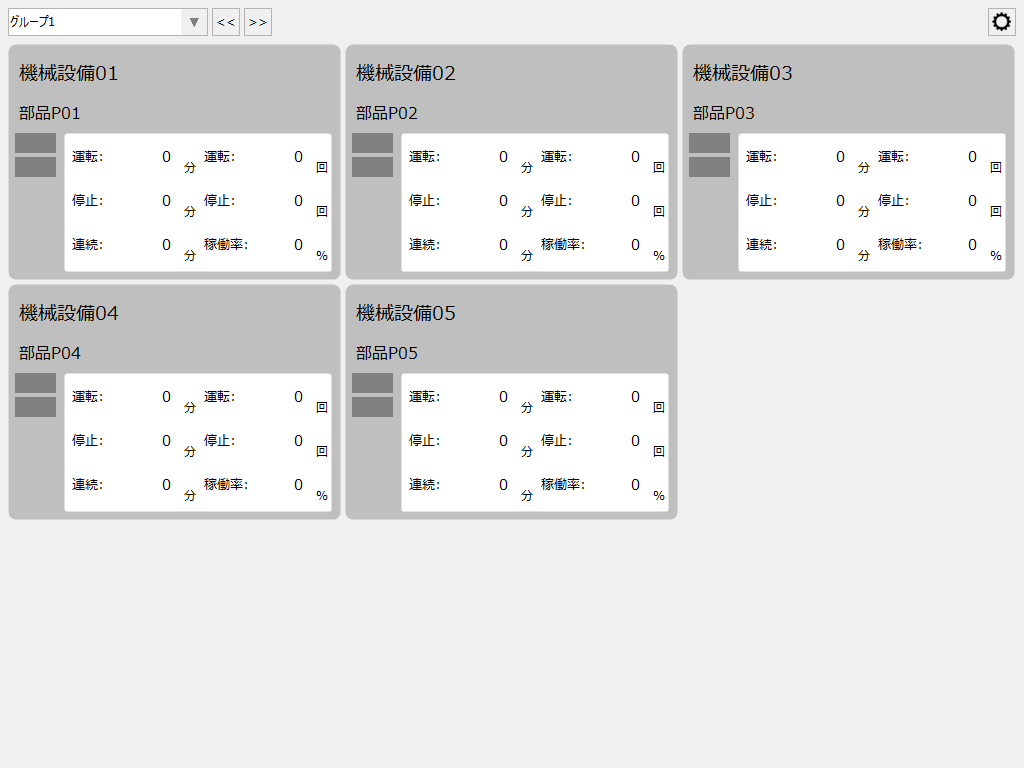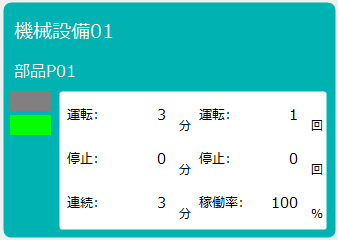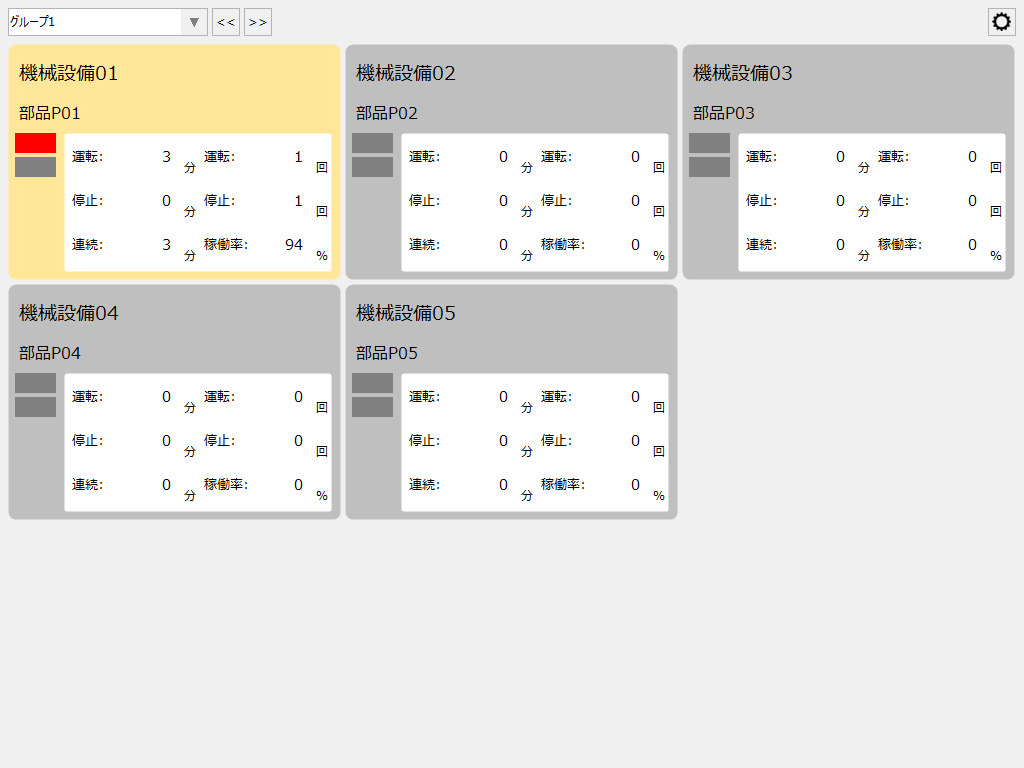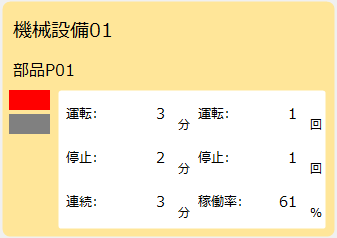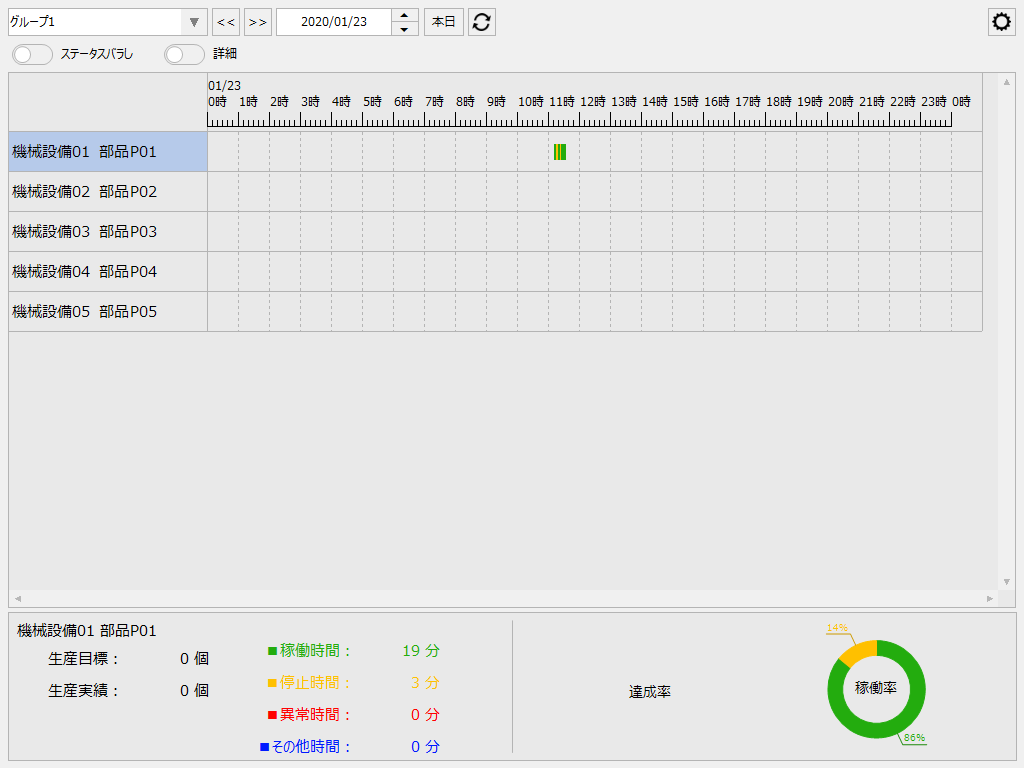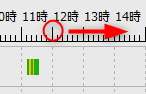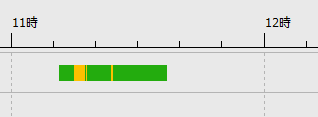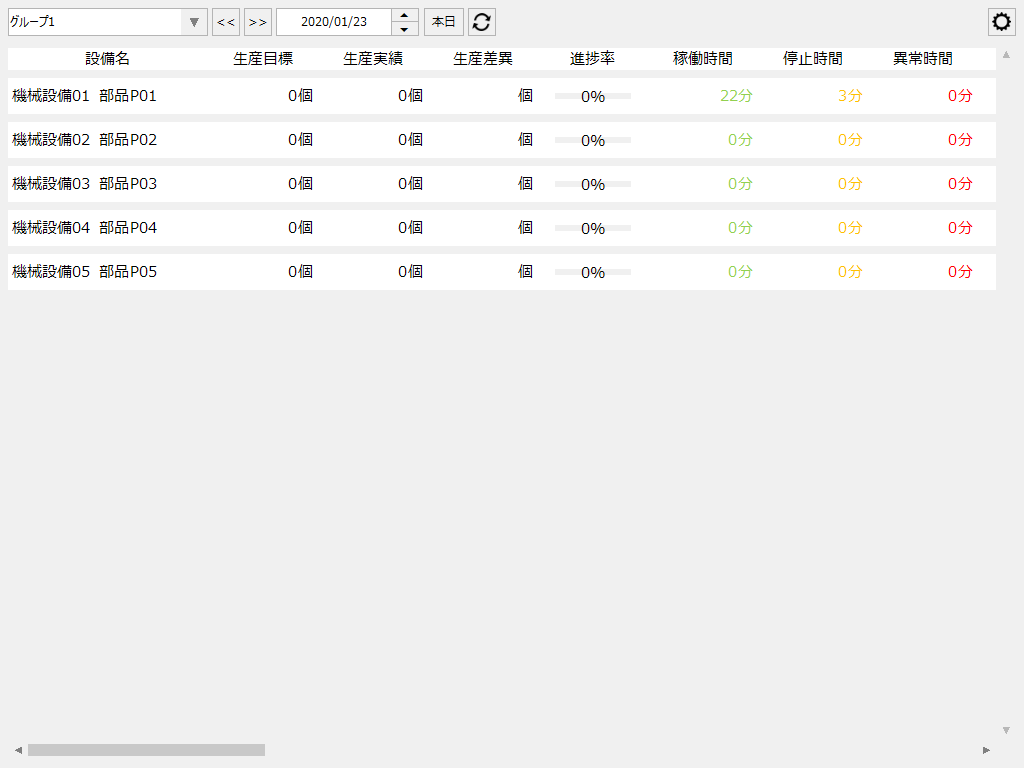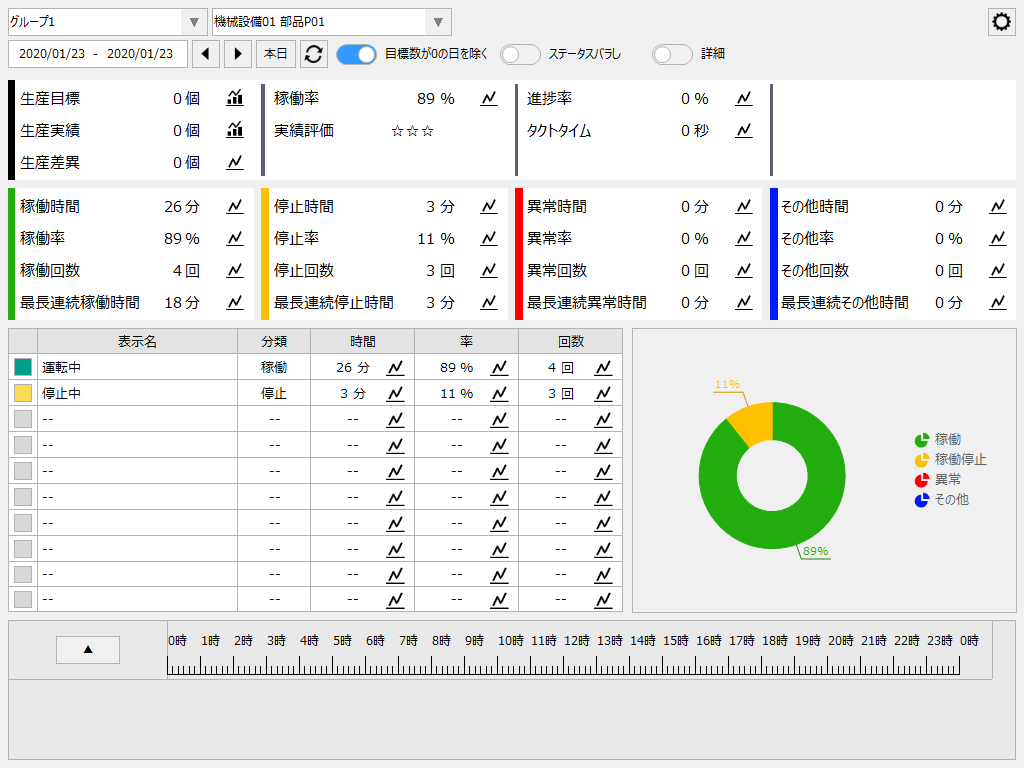タグを登録したら、稼働監視の設定画面から各種設定を行います。この作業は、稼働監視アプリケーションの実行中に設定画面から行う必要があります。
ここでは、以下の設定操作について説明します。以下の操作は、Panel Server、Panel Browserともにオンライン実行されている状態で行って下さい。
•設備登録
•動作確認
尚、各画面の操作方法の詳細については、「稼働監視の設定登録」を参照してください。
稼働監視の設定登録画面を表示し、左メニューから「設備登録」を選択します。
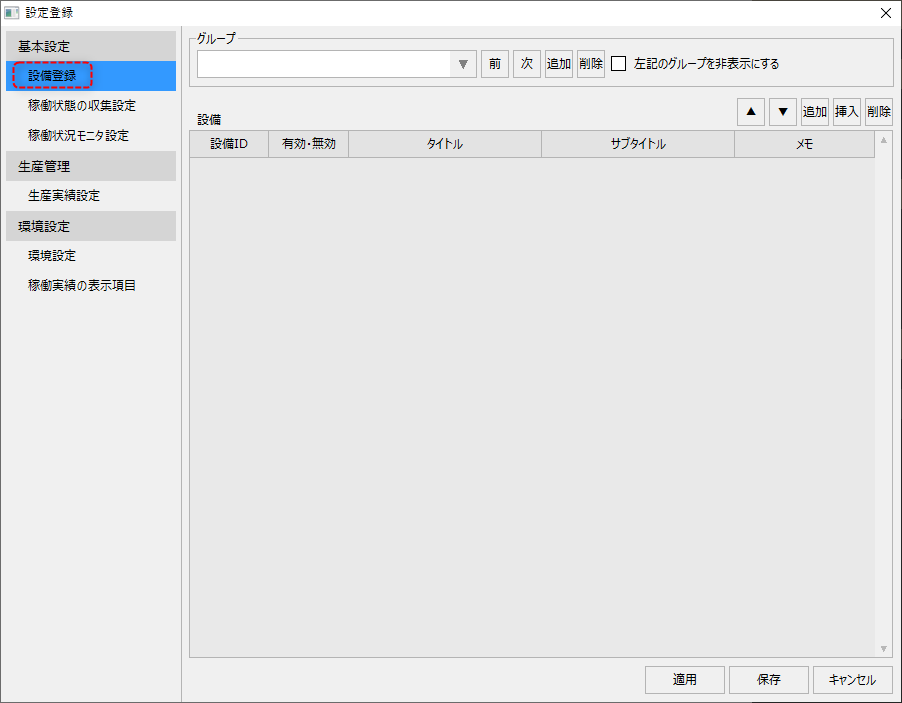
初期状態では、まだ何もグループが登録されていません。そこで、まずはグループを1つ追加してください。
グループ名は自由に付与してかまいません。ここでは例として「グループ1」としておきます。
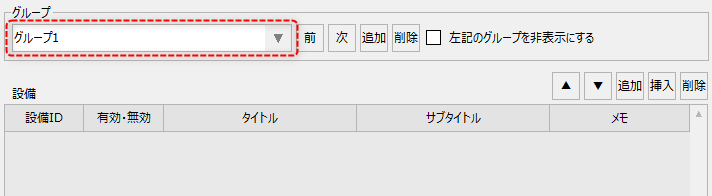
グループを追加したら、設備を登録してください。登録する設備の内容は、事前に検討した稼働監視の設計どおり、以下の5つの設備を登録します。
入力が終わったら、「適用」ボタンをクリックしてください。
|
|
尚、以降の作業では、入力が終わる都度、「適用」または「保存」ボタンをクリックしてください。続けて設定作業を行う場合は、「適用」をクリックすることで設定画面の表示が維持されます。
続いて、設定登録画面の左メニューから「稼働状態の収集設定」を選択します。
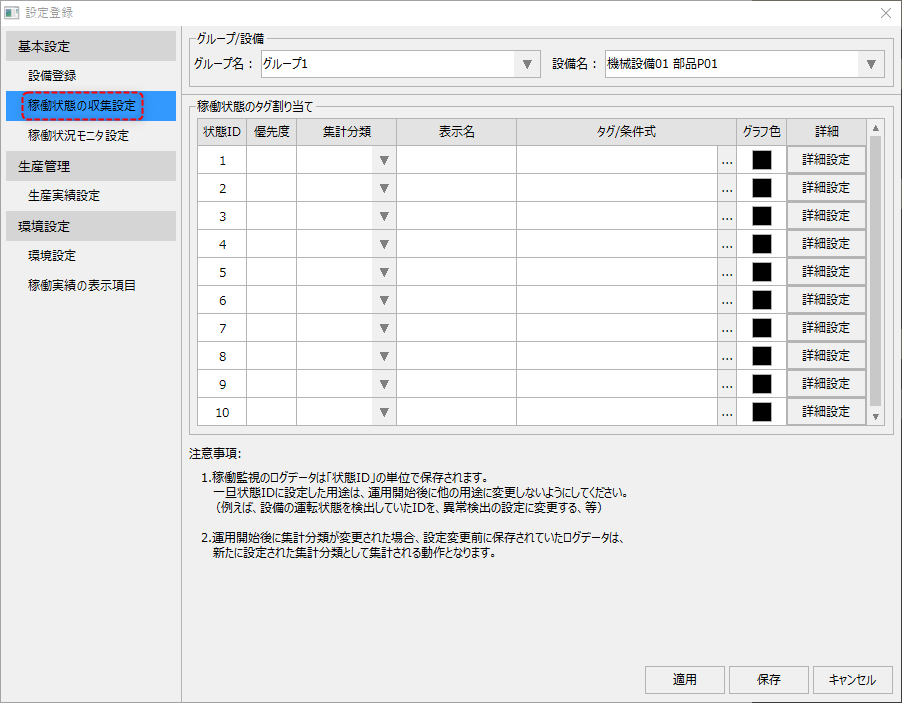
この画面から、稼働状態の登録とタグの割り当てを行います。
まずは、機械設備01に対して設定を行います。対象設備として「機械設備01」が選択されている状態にしてください。
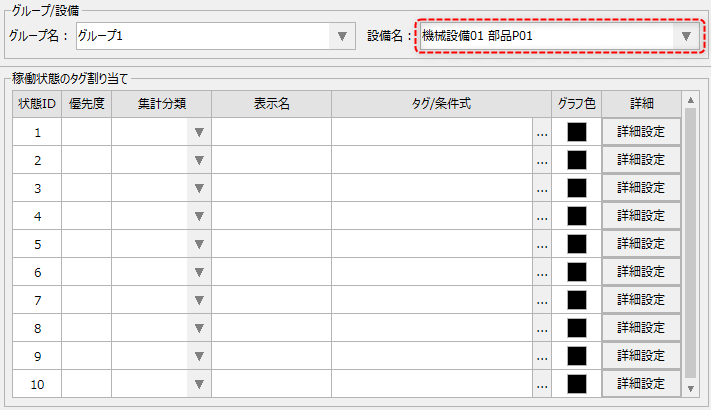
機械設備01に対して、以下の内容を登録してください。尚、表示色などは自由に変更することができます。
優先度 |
集計分類 |
表示名 |
タグ/条件式 |
グラフ色 |
詳細設定(例) |
||
2 |
稼働 |
運転中 |
U01.F01.X0000 |
(変更無し) |
|
||
1 |
稼働停止 |
停止中 |
U01.F01.X0001 |
(変更無し) |
|
(機械設備01の設定例)
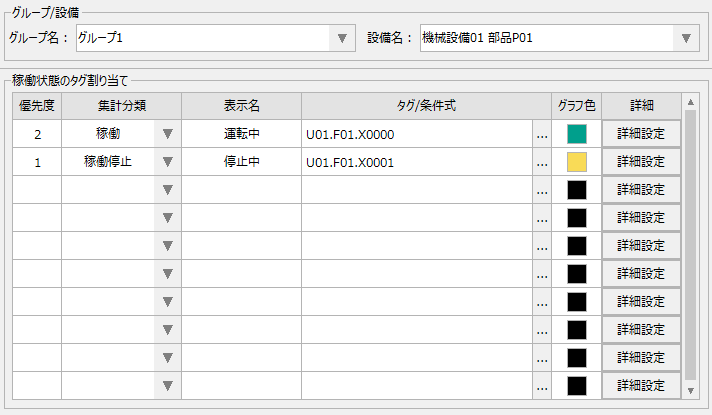
機械設備01の設定に続いて、他の設備(機械設備02、03、04、05)についても同様に設定を行ってください。
続いて、設定登録画面の左メニューから「稼働状況モニタ設定」を選択します。
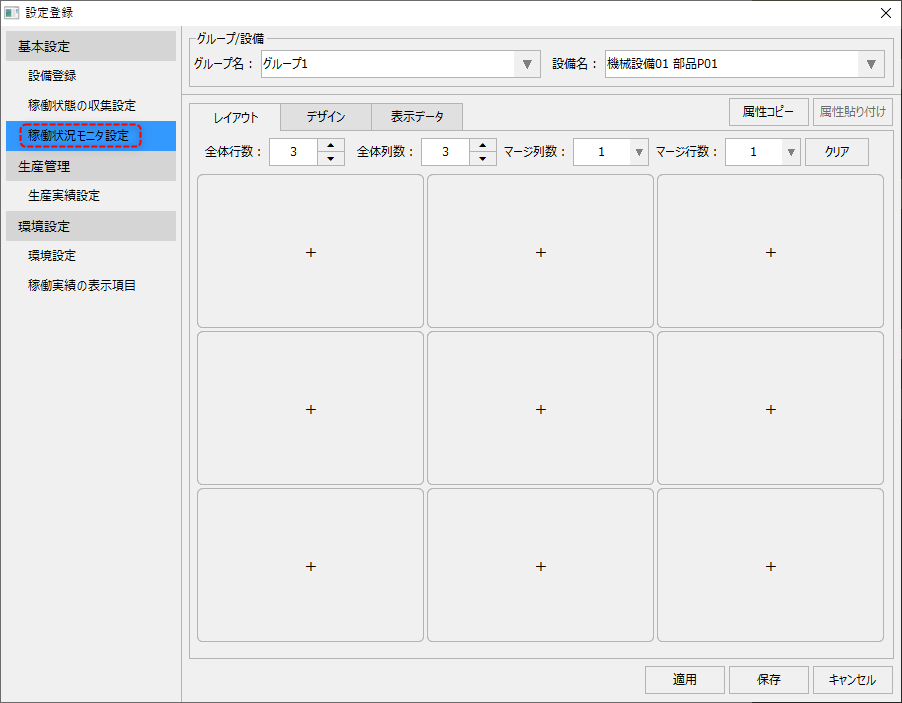
■レイアウトの設定
まず、レイアウトタブから、全体行数、列数の設定を行います。
この設定はグループ単位で行います。
|
今回の例では、デフォルトのままとしておきます。
全体行数:3 全体列数:3
|
行数と列数を決定したら、レイアウトの表示枠に設備を配置します。ここでは例として、左上の設備から順番に全ての設備を配置します。
|
尚、設備を一括で配置する際には、設備選択ダイアログで「全選択」ボタンをクリックすることで、全てのチェックを一括で選択状態にすることができます。
|
■デザインの設定
続いて、デザインタブから、表示枠のデザインを設定します。
本設定は設備単位で行う必要があります。まずは「機械設備01」に対して設定を行ってください(※他の設備については、後ほど、属性コピー機能で簡単に展開することができます)。
|
左ランプ: •ランプの個数:2に変更
データ表示レイアウト:デフォルトのまま •表示行数:3 •表示列数:2 •表示方法:全面
メッセージ表示:デフォルトのまま •表示方法:全面
フォントのサイズなどの設定は自由に変更することができます。 |
■表示データの設定
引き続き、表示データタブから、データ表示位置と表示項目の割り付けを行います。
本設定は設備単位で行う必要があります。まずは「機械設備01」に対して設定を行ってください(※他の設備については、後ほど、属性コピー機能で簡単に展開することができます)。
|
尚、フォントのサイズや表示位置などの設定は詳細設定から自由に変更することができます。 ラベルの表示文字に長い文字を指定して見切れる場合などは、表示位置やサイズを微調整してください。
|
■設定のコピー
機械設備01に対して行った設定を、他の設備にコピーします。
レイアウトタブを開き、機械設備01が選択された状態にして、画面上部にある「属性コピー」ボタンをクリックしてください。
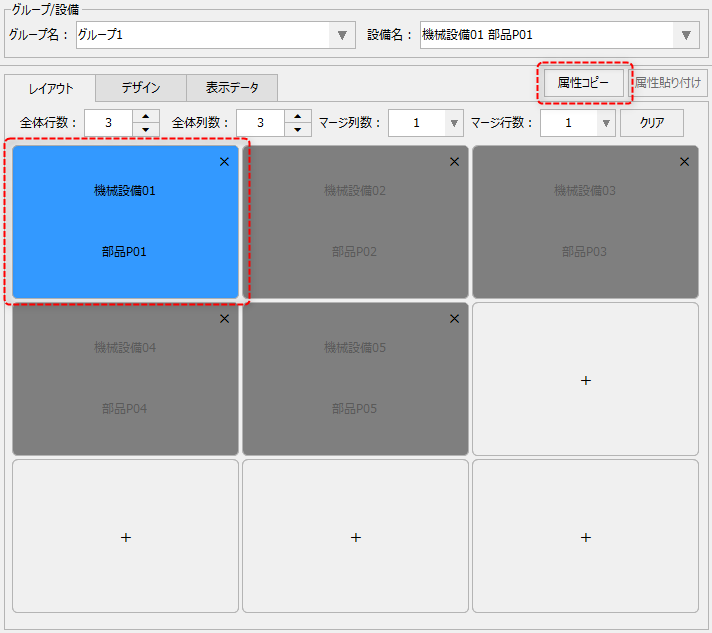
貼り付ける先の設備(ここでは「機械設備02」)を選択状態にして、画面上部にある「属性貼り付け」ボタンをクリックしてください。この操作により、先ほどコピーした設備の表示属性を貼り付けることができます。
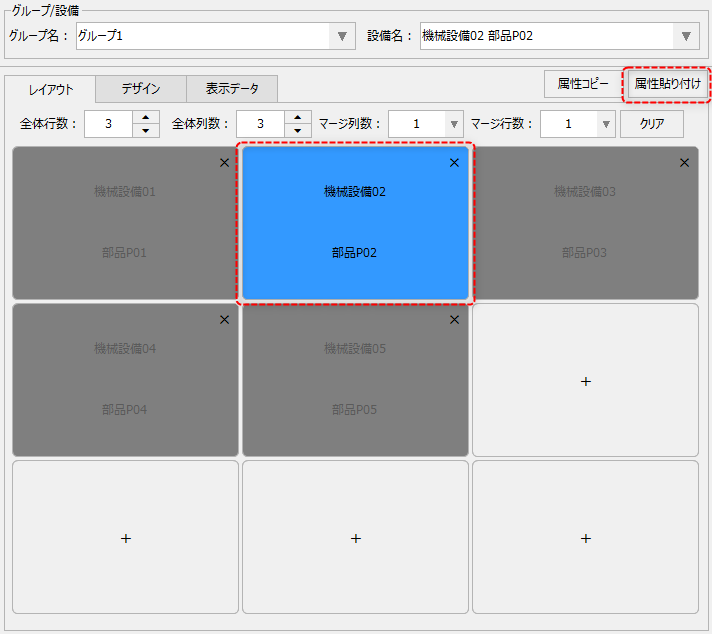
同様の手順で、機械設備03、04、05についても設定を張り付けてください。
尚、コピーボタンは最後にコピーした状態が保持されています。コピー元を変更する必要がない場合は、繰り返し次の設備を選択して貼り付けボタンをクリックするだけでOKです。
稼働状況モニタ画面を表示すると、以下のように表示されます。
|
設定画面から登録した5つの設備が表示されています。
尚、現状はいずれの設備の運転タグ、停止タグもOFFの状態のため、左記のようにグレーで表示されています。
|
機械設備01の運転中タグ(U01.F01.X0000)をONにしてみます。
|
すると、画面表示が左記のようになりました。
•左ランプ:2段目に緑点灯 •表示枠:デフォルトの背景色(薄いグリーン)
尚、稼働状況モニタ画面の画面更新は1分周期で行われます。運転中タグをONにしたまましばらく経過すると、稼働時間および稼働率の表示が以下のように変化します。
|
続いて、機械設備01の停止中タグ(U01.F01.X0001)をONにし、運転中タグ(U01.F01.X0000)をOFFにします。
|
すると、機械設備01の表示が左記のようになりました。
•左ランプ:1段目に赤点灯 •表示枠:デフォルトの背景色(薄い黄色)
尚、停止中タグをONにしたまましばらく経過すると、停止時間および稼働率の表示が以下のように変化します。
|
上記の要領で、運転中タグ、停止中タグの値をON/OFFして、色々と動作を確認してみてください。
以下は、タイムライン画面の表示例です。
|
機械設備01の稼働時間、停止時間に値が反映されている事がわかります。
尚、デフォルトでは24時間分のデータが1画面上に表示されていますが、タイムラインの時刻の部分をマウスでドラッグすると、表示データを拡大するこができます。
(拡大表示の例)
|
以下は、稼働実績画面の表示例です。
|
機械設備01の稼働時間、停止時間、稼働回数、停止回数、稼働率等に値が反映されている事がわかります。
尚、稼働実績の一覧に表示する表示項目は、設定画面から自由に変更することができます。詳細については「稼働実績の表示項目設定」を参照してください。
|
以下は、稼働分析画面の表示例です。
|
機械設備01の稼働時間、停止時間、稼働率などに値が反映されている事がわかります。
尚、生産目標、生産実績、進捗率、タクトタイムなどの情報は、生産実績を取り込むように設定していないため、ゼロのまま変化しません。同様に、異常時間、その他時間についても、該当する集計分類の信号を登録していないため、変化しません。
|